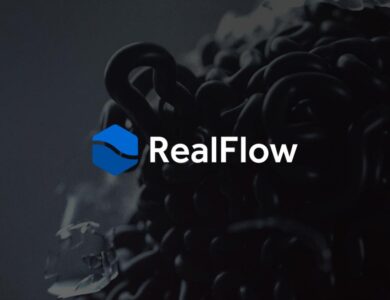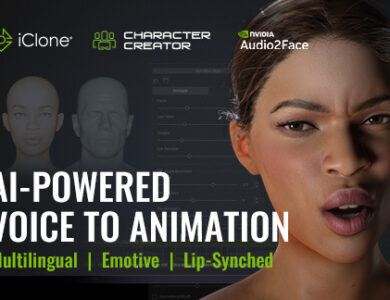Comment Préparer Vos Modèles Blender pour des Exports dans Unreal Engine
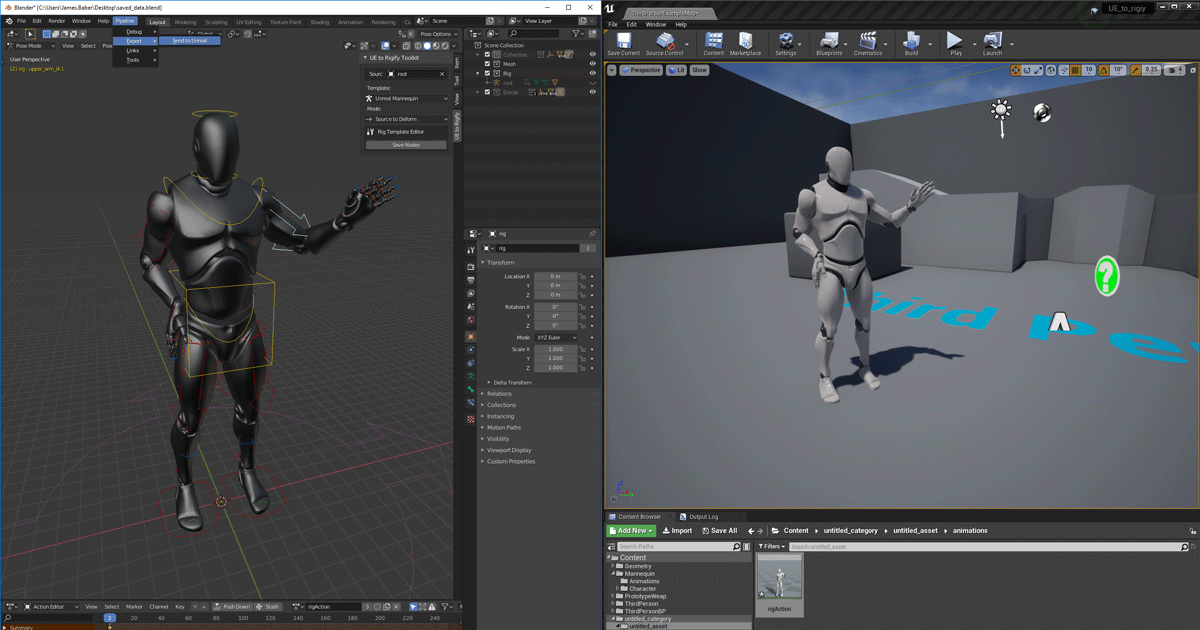
L’exportation de vos modèles 3D de Blender vers Unreal Engine est une tâche courante dans un workflow dédié au jeu-vidéo ou à l’animation. Pour garantir un transfert fluide et éviter des problèmes comme des erreurs de texture ou des modèles déformés, il est essentiel de bien préparer vos fichiers Blender avant de les exporter. Cet article vous guidera à travers chaque étape de préparation de vos modèles Blender pour Unreal Engine.
1. Comprendre les Bases du Flux de Travail entre Blender et Unreal Engine
Avant de commencer, il est important de comprendre le processus d’exportation de Blender vers Unreal Engine.
- Format d’Exportation : Unreal Engine accepte divers formats, mais le format le plus couramment utilisé est FBX. Blender prend en charge ce format nativement, et il est optimisé pour les moteurs de jeu tels qu’Unreal Engine.
- Importance de la Hiérarchie : Assurez-vous de structurer correctement vos objets dans Blender. Cela comprend la nommage correct des objets, l’organisation en collections, et la préparation des matériaux.
2. Préparation des Modèles dans Blender
Étape 1 : Appliquer Toutes les Transformations
- Pourquoi Appliquer les Transformations ? Lors de la création de modèles dans Blender, vous allez souvent redimensionner, déplacer ou faire pivoter vos objets. Si ces transformations ne sont pas appliquées, elles peuvent causer des problèmes lors de l’importation dans Unreal Engine.
- Comment Appliquer les Transformations :
- Sélectionnez votre objet.
- Appuyez sur
Ctrl + Apour ouvrir le menu Appliquer. - Choisissez Rotation, Échelle, et Localisation pour appliquer toutes les transformations en cours.
- Répétez ce processus pour chaque objet du modèle.
Étape 2 : Préparer les Normales et l’Orientation
- Orientation des Normales : Unreal Engine exige que toutes les normales soient orientées vers l’extérieur pour garantir une bonne visibilité des surfaces.
- Pour vérifier et corriger les normales : Sélectionnez votre objet, passez en Mode Édition (
Tab), puis cliquez sur Mesh > Normals > Recalculate Outside (Shift + N).
- Orientation Y-Forward/Z-Up : Unreal Engine utilise un système de coordonnées où l’axe Z est vers le haut et Y est vers l’avant. Pour éviter des erreurs d’orientation lors de l’importation :
- Sélectionnez votre modèle et, lors de l’exportation en FBX, assurez-vous de régler l’orientation sur Y Forward et Z Up.
Étape 3 : Simplifier la Géométrie
- Réduction de Polygones : Les moteurs de jeu comme Unreal Engine ont besoin d’une géométrie optimisée pour fonctionner de manière fluide. Si votre modèle a un trop grand nombre de polygones, cela peut causer des problèmes de performance.
- Utilisez le Modifier Decimate pour simplifier votre géométrie sans compromettre la qualité visuelle.
- Suppression des Doubles : Parfois, des sommets en double peuvent apparaître et causer des problèmes lors de l’importation.
- En Mode Édition, sélectionnez tous les sommets (
A), puis allez dans Mesh > Clean Up > Merge by Distance pour supprimer les doubles.
3. Matériaux et Textures
Étape 1 : Nommer Correctement les Matériaux
- Nommage des Matériaux : Unreal Engine va importer les matériaux directement depuis Blender, il est donc crucial de donner des noms explicites aux matériaux pour éviter toute confusion.
- Par exemple, au lieu de « Material.001 », nommez le matériau « Mur_Brick_Rouge » pour être précis.
Étape 2 : Utiliser des Textures Appropriées
- Format de Texture : Unreal Engine préfère les textures au format PNG ou TGA. Assurez-vous d’exporter toutes vos textures en haute résolution (au moins 2048×2048 pour des détails réalistes).
- Baking des Textures : Pour des performances optimales, il est conseillé de « baker » certaines informations comme les normales, les ombres et les textures d’ambiances. Cela se fait en allant dans l’onglet Render Properties, puis dans la section Bake.
Étape 3 : Utiliser des Nodes Compatibles
- Nodes Shader : Unreal Engine n’accepte pas tous les types de shaders que Blender propose. Limitez-vous à l’utilisation de nœuds simples tels que Diffuse BSDF, Glossy BSDF, et Principled BSDF.
- Export des Nodes : Assurez-vous que chaque matériau est lié directement à un Material Output afin qu’Unreal Engine puisse le lire correctement.
4. Exporter en FBX pour Unreal Engine
Étape 1 : Paramètres d’Exportation FBX
- Sélectionner les Objets à Exporter : Sélectionnez uniquement les objets que vous souhaitez exporter. Appuyez sur
Apour tout sélectionner ouShift+ clic gauche pour sélectionner manuellement.
- Accéder au Menu d’Exportation : Allez dans Fichier > Exporter > FBX (.fbx).
- Paramètres d’Exportation :
- Path Mode : Choisissez Copy et cliquez sur l’icône du dossier à côté pour intégrer les textures.
- Limit to Selected Objects : Cochez cette option pour n’exporter que les objets que vous avez sélectionnés.
- Transform : Assurez-vous de régler l’orientation sur Y Forward et Z Up.
- Geometry : Cochez l’option Apply Modifiers pour que toutes les modifications (comme le Decimate) soient appliquées au modèle final.
Étape 2 : Importer dans Unreal Engine
- Ouvrir Unreal Engine : Lancez votre projet dans Unreal Engine.
- Importer : Cliquez sur le bouton Import dans le Content Browser d’Unreal Engine et sélectionnez votre fichier FBX exporté.
- Paramètres d’Importation :
- Combine Meshes : Si votre modèle est composé de plusieurs objets, cochez cette case pour les combiner en un seul mesh dans Unreal Engine.
- Materials and Textures : Assurez-vous que l’option Import Materials est cochée pour importer vos matériaux Blender.
5. Conseils pour Optimiser le Workflow
- Utiliser des Add-ons : Blender propose des add-ons tels que Send to Unreal et Blender to Unreal Engine Tools qui facilitent grandement le transfert entre Blender et Unreal Engine. Ces add-ons peuvent automatiser certaines tâches d’exportation, rendant le processus plus rapide.
- Send to Unreal : Cet add-on permet de transférer directement vos modèles dans Unreal Engine avec les bonnes configurations.
- Blender to Unreal Engine Tools : Un autre add-on populaire qui offre plus de contrôle et d’automatisation lors de l’exportation, notamment pour la gestion des matériaux et des animations.
- Auto-Rig Pro : Si vous travaillez sur des personnages, cet add-on est extrêmement utile pour simplifier le rigging et faciliter la compatibilité avec Unreal Engine.
- Tester Régulièrement : N’attendez pas la fin de votre projet pour tester l’importation dans Unreal Engine. Faites des tests réguliers pour vérifier que tout s’exporte correctement et que les matériaux et animations fonctionnent comme prévu.
- Organisation des Fichiers : Gardez vos fichiers bien organisés. Conservez un dossier pour vos textures, un autre pour vos modèles, et un dernier pour vos exports. Cela vous évitera de perdre du temps en cherchant des fichiers lors de l’importation.
- Tester Régulièrement : N’attendez pas la fin de votre projet pour tester l’importation dans Unreal Engine. Faites des tests réguliers pour vérifier que tout s’exporte correctement et que les matériaux et animations fonctionnent comme prévu.
- Organisation des Fichiers : Gardez vos fichiers bien organisés. Conservez un dossier pour vos textures, un autre pour vos modèles, et un dernier pour vos exports. Cela vous évitera de perdre du temps en cherchant des fichiers lors de l’importation.
Conclusion
Exporter des modèles de Blender vers Unreal Engine demande une certaine préparation, mais une fois que vous avez pris l’habitude de suivre ces étapes, le processus devient rapide et fluide. Appliquer les transformations, nettoyer la géométrie, configurer correctement les matériaux, et utiliser les bons paramètres d’exportation sont autant d’étapes cruciales pour garantir une bonne compatibilité entre Blender et Unreal Engine.
Avec ces étapes, vous pouvez être sûr que vos modèles seront prêts pour une intégration réussie dans vos projets Unreal Engine. Bonne modélisation et bon développement !