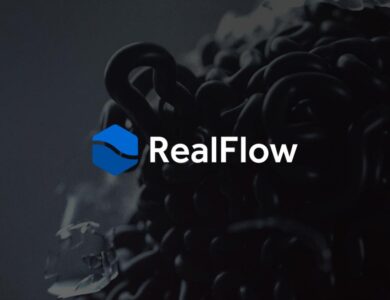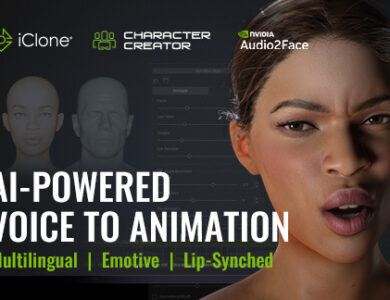Les Meilleures Astuces pour un Rendu Photoréaliste dans Blender
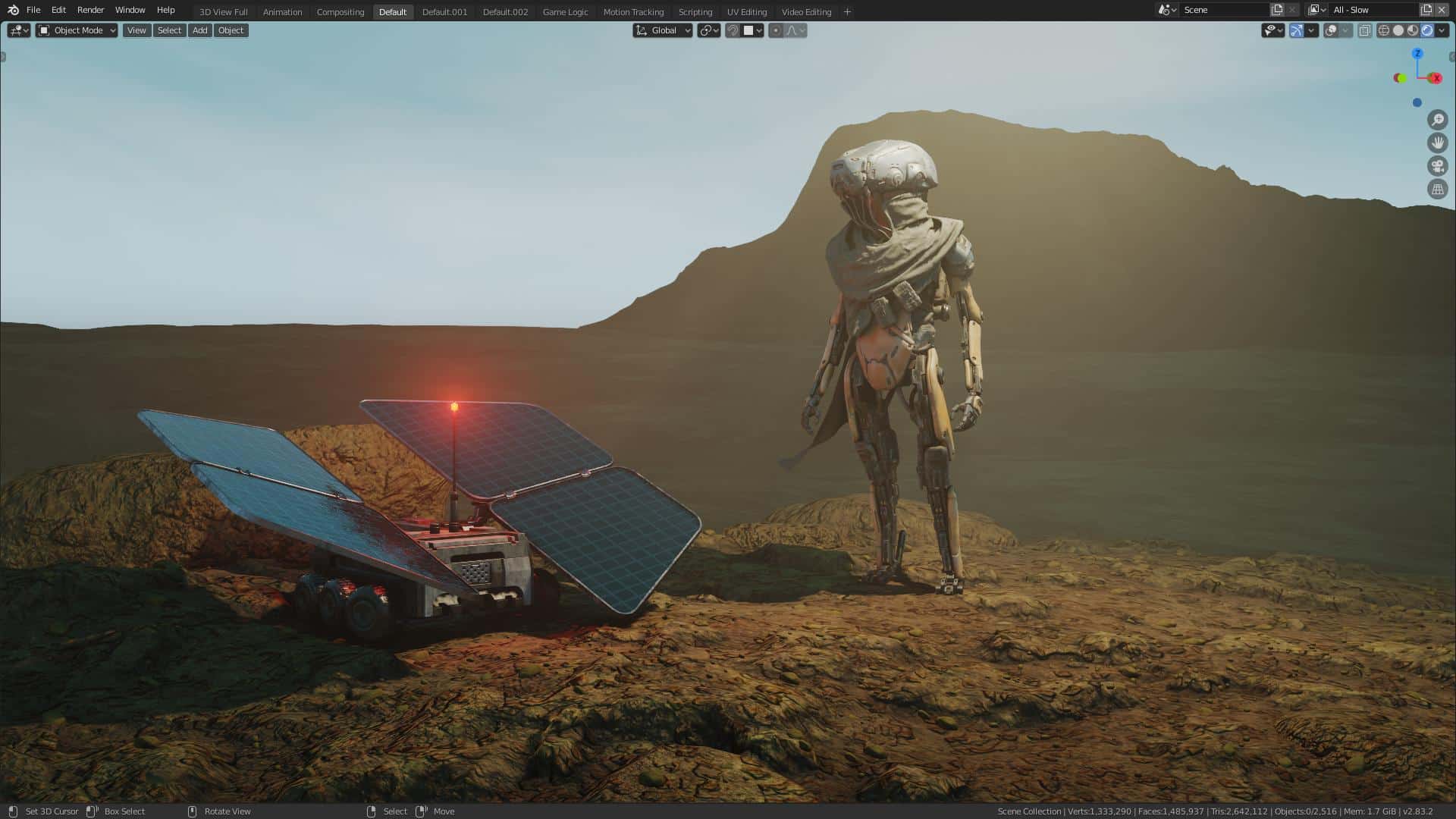
Créer un rendu photoréaliste dans Blender peut sembler complexe, mais avec les bonnes techniques et astuces, il est possible d’obtenir des résultats incroyables. Ce guide vous propose des conseils pratiques pour améliorer la qualité de vos rendus, en utilisant des outils et des paramètres disponibles dans Blender. Que vous soyez débutant ou plus avancé, ces astuces vous aideront à rendre vos scènes 3D aussi réalistes que possible.
1. Utiliser le Moteur de Rendu Approprié : Cycles
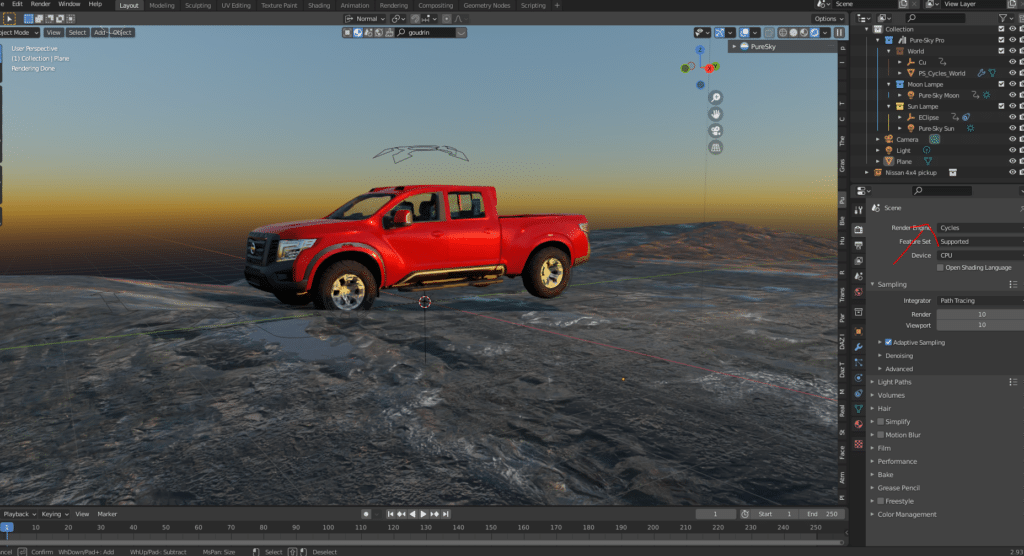
Pour des rendus photoréalistes, Cycles est le moteur de rendu idéal dans Blender. Contrairement à Eevee, qui est un moteur de rendu en temps réel, Cycles utilise la technique du path tracing pour simuler de manière réaliste la lumière et les ombres.
- Paramètres d’Échantillonnage : Assurez-vous d’augmenter le nombre d’échantillons à 300 à 500 pour des rendus de qualité, voire davantage pour des scènes très complexes. Plus vous utilisez d’échantillons, plus le rendu sera précis, réduisant le bruit dans l’image.
- Light Paths : Réglez les paramètres de Light Paths (bounces) à un minimum de 4 à 8 pour obtenir un bon compromis entre qualité et temps de rendu. Cela est particulièrement important pour des surfaces réfléchissantes comme le verre ou les métaux.
2. Soigner l’Éclairage : L’Équilibre est la Clé
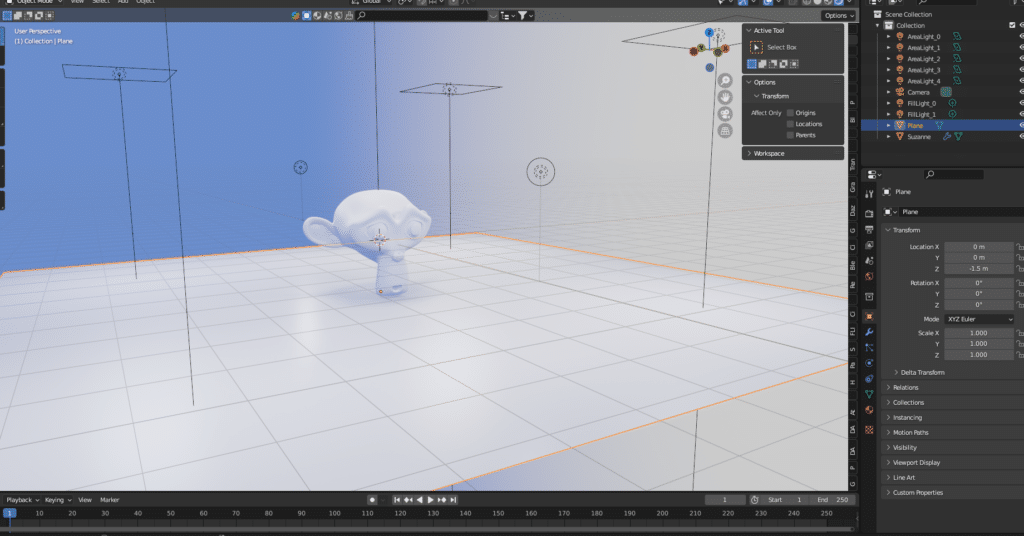
L’éclairage est sans doute le facteur le plus important dans la création de rendus réalistes.
- HDRI : Utilisez des images HDRI d’une résolution d’au moins 4K pour l’éclairage global. Les HDRI (High Dynamic Range Images) sont parfaites pour donner une lumière naturelle à votre scène, simulant des environnements réels. Vous pouvez télécharger des HDRI gratuits sur des sites comme HDRI Haven.
- Sources de Lumière Multiples : Combinez plusieurs types de lumière — par exemple, un sun lamp pour la lumière directe, et des area lamps pour des lumières douces. Cette approche reproduit les différents types d’éclairage que l’on retrouve dans la réalité.
- Température de Couleur : Jouez avec la température de couleur (en kelvins) pour équilibrer l’ambiance de la scène. Par exemple, une température plus chaude (2500-4000K) donnera une lumière ensoleillée ou de coucher de soleil, tandis qu’une lumière plus froide (5000-7000K) imite une lumière naturelle neutre.
3. Matériaux et Shaders : Précision et Détails

Les matériaux doivent être soigneusement configurés pour obtenir un rendu réaliste.
- Principled BSDF : Utilisez le Principled BSDF Shader pour vos matériaux. Il s’agit d’un shader PBR (Physically Based Rendering) qui permet de créer des matériaux réalistes en utilisant un seul nœud facile à configurer. Il est idéal pour simuler des matériaux variés tels que les métaux, le plastique, ou le verre.
- Textures de Haute Résolution : Privilégiez des textures de haute résolution, idéalement d’au moins 2K (2048×2048 pixels) voire 4K pour des gros plans. Utilisez également des maps de bump ou normales pour ajouter de la profondeur à vos surfaces. Des plateformes comme Texture Haven ou CC0 Textures offrent des textures gratuites de haute qualité.
- Roughness Maps : Les maps de rugosité sont essentielles pour obtenir une apparence réaliste des matériaux. Elles contrôlent la manière dont la lumière est diffusée ou réfléchie sur la surface, ajoutant une couche supplémentaire de réalisme. Connectez une Roughness Map à l’entrée correspondante dans le Principled BSDF pour obtenir des variations subtiles.
- Subsurface Scattering (SSS) : Pour des matériaux comme la peau, la cire ou le marbre, utilisez le Subsurface Scattering (SSS). Dans le Principled BSDF, ajustez l’entrée Subsurface à environ 0.1 – 0.5 en fonction du matériau pour simuler la lumière qui traverse légèrement la surface. Cela ajoute une profondeur supplémentaire et rend les matériaux plus réalistes.
- Gestion des Réflexions et des Réfractions : Pour des matériaux comme le verre ou les surfaces métalliques, ajustez précisément les paramètres de réflexion et de réfraction dans le shader. Utilisez des cube maps ou des light probes pour améliorer les réflexions dans votre scène, notamment dans les environnements complexes.
4. Réglages de la Caméra : Approche Cinématographique
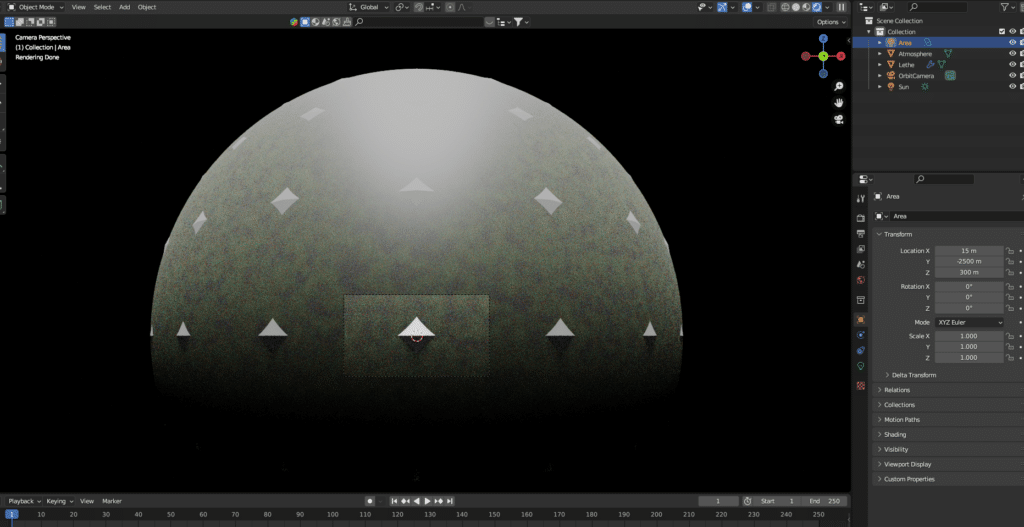
Un rendu photoréaliste nécessite également des réglages appropriés de la caméra.
- Profondeur de Champ (Depth of Field) : Utilisez la profondeur de champ pour ajouter du réalisme. Sélectionnez la caméra, activez l’option Depth of Field et ajustez le F-Stop à une valeur faible (comme f/2.8) pour un effet de flou doux sur les éléments en arrière-plan.
- Distance Focale : Ajustez la distance focale pour définir le champ de vision. Une distance focale plus grande (ex. 85mm) donne une apparence plus « compressée » et réaliste, idéale pour les portraits ou les gros plans d’objets, tandis qu’une focale plus courte (ex. 24mm) est utilisée pour les environnements larges.
- Bouger la Caméra : Ajoutez un léger bruit de mouvement en utilisant des keyframes pour simuler les petites vibrations d’une caméra réelle, rendant ainsi la scène moins artificielle.
5. Créer un Environnement Réaliste
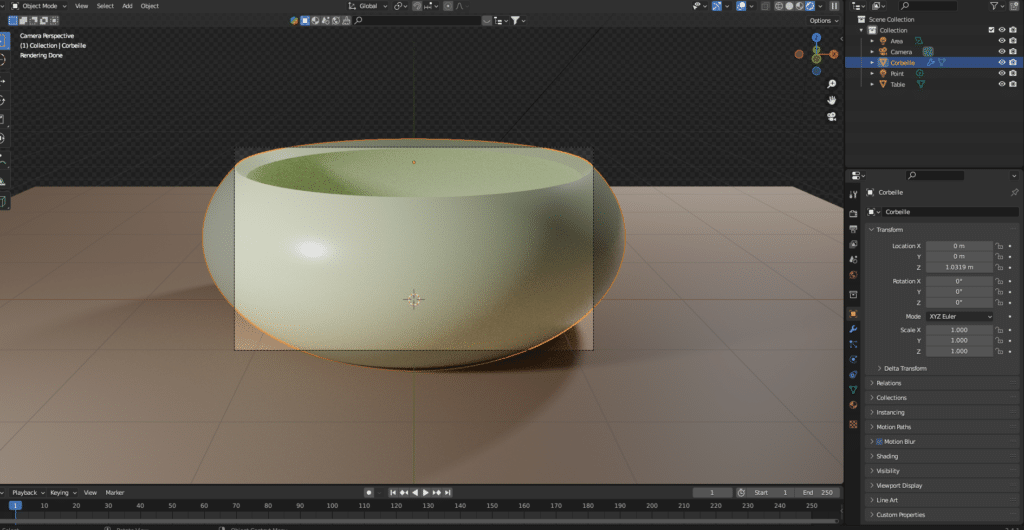
Pour que vos objets apparaissent intégrés de manière réaliste, la création d’un environnement est essentielle.
- Planches d’Ombres (Shadow Catchers) : Utilisez des planches d’ombres (ajoutez un plan et activez l’option Shadow Catcher dans les paramètres d’objet) pour capturer les ombres des objets sur un fond transparent, de manière à les intégrer dans des environnements réels ou des images HDRI.
- Plans Réfléchissants : Utilisez des planes réfléchissants pour aider à intégrer des réflexions subtiles qui renforcent l’effet d’intégration de l’objet dans son environnement. Ajoutez des planes et ajustez les matériaux pour les rendre légèrement brillants.
6. Techniques d’Échantillonnage Avancées
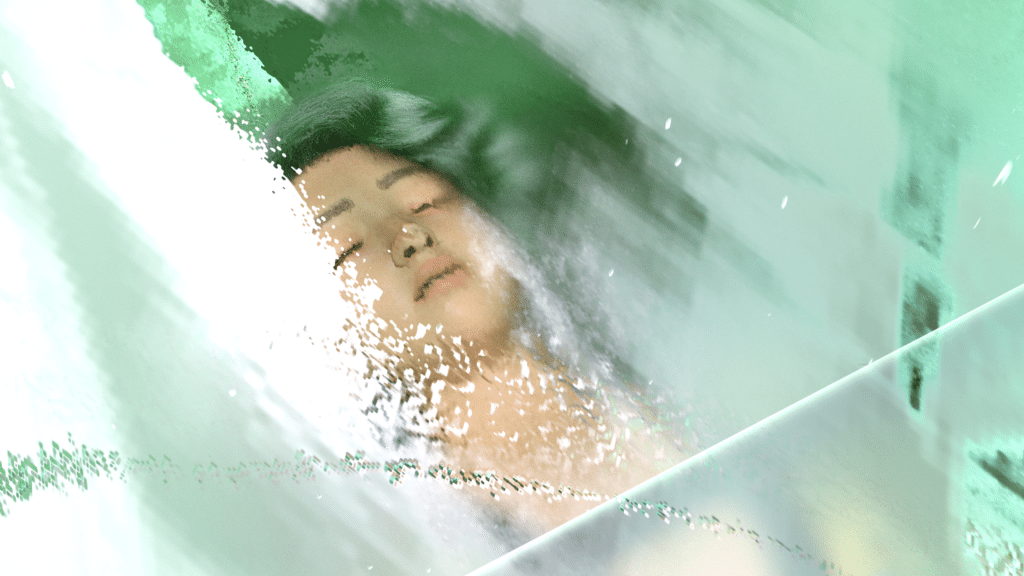
- Adaptive Sampling : Utilisez l’Adaptive Sampling pour optimiser les temps de rendu. Activez cette option dans les paramètres de rendu de Cycles pour permettre à Blender d’ajuster automatiquement le nombre d’échantillons en fonction des zones de la scène, évitant de sur-échantillonner des zones déjà propres.
- Branched Path Tracing : Utilisez le Branched Path Tracing pour améliorer la qualité des shadows, reflections et subsurface scattering. Allez dans les paramètres de Sampling, sélectionnez Branched Path Tracing et réglez individuellement le nombre d’échantillons alloués à chaque type de lumière pour améliorer le rendu.
7. Textures Procédurales
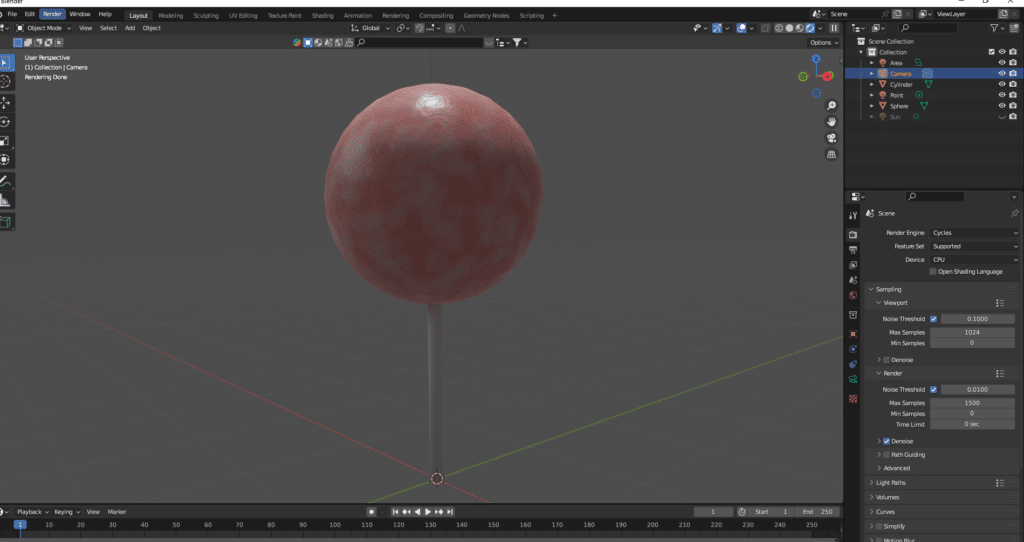
- Créer des Textures Procédurales : Utilisez des textures procédurales en combinant des nœuds mathématiques et des nœuds de texture dans l’éditeur de shaders. Par exemple, un Noise Texture et un ColorRamp peuvent créer une texture réaliste de pierre sans utiliser d’image externe. Cela permet d’éviter les problèmes de répétition et d’échelle lorsque vous travaillez avec des objets de différentes tailles.
- Geometry Nodes : Combinez les Geometry Nodes avec les shaders pour générer des variations infinies sur la géométrie et les textures. Utilisez-les pour ajouter des détails supplémentaires, comme des bosses ou des fissures sur les surfaces, ou pour disposer des objets de manière aléatoire.
8. Animation Photoréaliste
Si votre rendu est une animation, vous devrez équilibrer réalisme et optimisation du temps de rendu.
- Bake des Simulations : Si vous utilisez des simulations complexes (fluides, fumée, particules), pensez à baker ces simulations. Allez dans les paramètres de la simulation et utilisez l’option Bake pour pré-calculer les mouvements. Cela permet d’accélérer les temps de rendu pour chaque image.
- Denoising pour l’Animation : Utilisez le denoising dans les paramètres de rendu. Pour éviter des artefacts de scintillement, préférez le denoiser OptiX (si disponible) ou ajustez les paramètres de denoising dans le compositing pour chaque image individuelle.
9. Post-Production : L’Étape Final Cruciale
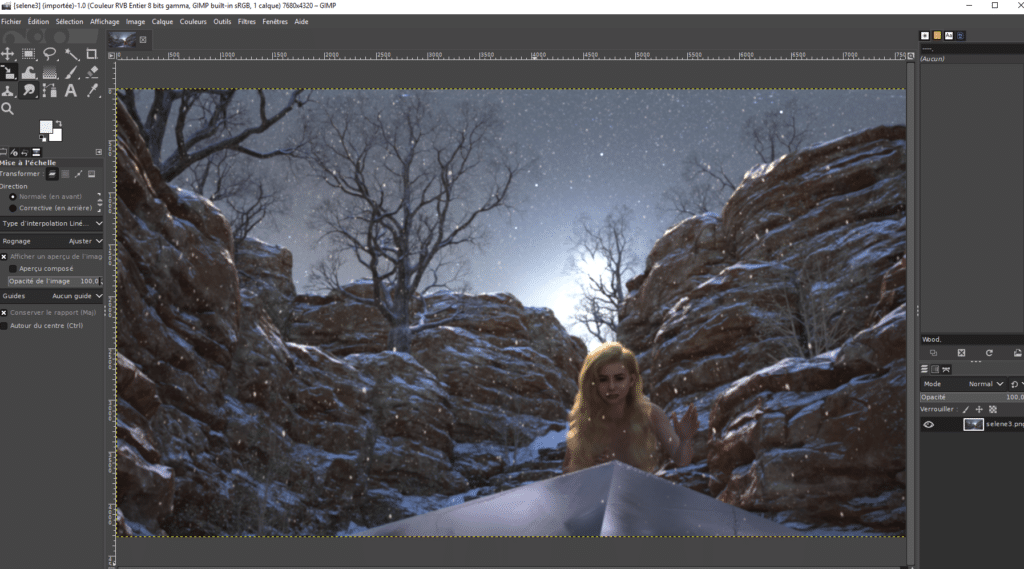
Après le rendu, la post-production est essentielle pour obtenir un look photoréaliste.
- Compositor de Blender : Utilisez le compositor intégré de Blender pour ajuster les couleurs, améliorer les contrastes et ajouter des effets tels que le bloom ou la vignette. Connectez vos nœuds de rendu à des nœuds de correction de couleur et des nœuds de filtre pour affiner votre rendu.
- Logiciels de Retouche : Vous pouvez également importer vos rendus dans un logiciel de retouche comme Adobe Photoshop ou GIMP. Ajustez les courbes, les niveaux, et la saturation pour affiner encore l’image et obtenir des rendus plus percutants.
10. Optimiser les Temps de Rendu : Trouver le Bon Équilibre
Le photoréalisme peut être coûteux en termes de temps de rendu, mais il existe des astuces pour optimiser cela.
- Denoising : Utilisez le Denoising intégré à Blender dans l’onglet Sampling. Le denoiser peut vous permettre de diminuer le nombre d’échantillons nécessaires tout en conservant une bonne qualité d’image.
- Tiles et GPU : Réglez la taille des tiles dans l’onglet Performance. Pour le GPU, préférez des tiles plus grandes (256×256), tandis que pour le CPU, des tiles plus petites (16×16 ou 32×32) sont généralement plus efficaces. Utilisez également le GPU pour le rendu si votre carte graphique le permet, car il est généralement plus rapide que le CPU.
Conclusion : Atteindre le Photoréalisme avec Blender

Pour obtenir un rendu photoréaliste dans Blender, il est essentiel de combiner une multitude de techniques : choix du moteur de rendu, réglage précis de l’éclairage, création de matériaux détaillés, configuration minutieuse de la caméra, création d’un environnement réaliste, et soin particulier apporté à la post-production. Ces éléments, bien combinés, permettront d’atteindre un niveau de réalisme impressionnant.
Prenez le temps d’expérimenter ces différentes astuces, et n’hésitez pas à pousser les réglages pour obtenir le rendu parfait. Le photoréalisme nécessite de la patience, mais les résultats peuvent transformer complètement l’impact visuel de vos créations.
Pour en savoir plus sur les techniques de rendu dans Blender, consultez la documentation officielle.