Réussir à déplacer la caméra dans Blender est l’un des éléments fondamentaux à maitriser. Dans Blender il y a deux fonctions qui se rapportent à la caméra. D’une part la navigation dans la fenêtre et les objets caméras positionnés dans la scènes. Les deux ont la même importance mais la navigation dans la fenêtre est le premier élément à apprendre.
Le Viewport permet d’observer la scène 3D en temps réel et ce depuis n’importe quel angle. Un objet caméra va définir l’aspect de notre rendu final. C’est une fonction avancée en comparaison à la navigation dans les fenêtres.
Lire aussi : Démarrer ses premières modélisations sous Blender 2.80
Blender, différences entre les fenêtres et la caméra
La fenêtre d’affichage est la vue principal que nous avons au démarrage de Blender. Ce n’est pas un objet. Elle a la forme d’une fenêtre qui permet d’observer autour de la scène ou se trouve notre objet. C’est un élément intégré à l’interface de blender qui permet de travailler sur son modèle et de le visualiser. Il n’a pas d’utilité dans le rendu.
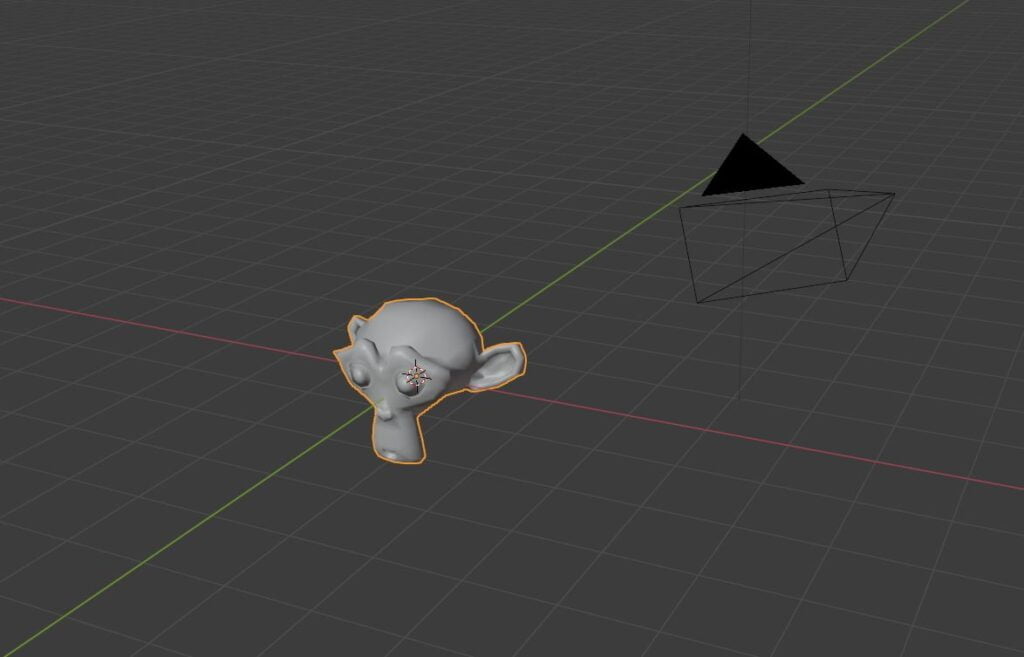
La caméra est un élément qui peut être ajouter ou créer dans un scène. C’est l’objet qui gère les paramètres de rendu de l’image. En particulier de ceux qui vont être dans son champs. On ne peut pas déplacer les objets caméra aussi facilement que la fenêtres d’affichage. Elles ne sont pas vraiment utile lors de la phase de création.
Si vous souhaitez apprendre à observer votre modèle sous tous les angles sans faire de rendu, vous n’aurez pas besoin de caméra.
Comment ajouter une caméra
Dans Blender les caméra ont la forme d’une pyramide avec une flèche noir qui point au dessus de la base. Le point de la pyramide représente l’arrière de la caméra, la base sont objectif tandis que la flèche renseigne sur la position du bord supérieur de l’objectif.
C’est assez simple d’ajouter une caméra :
- Appuyer sur les touches raccourci Shit+A
- Dans le menu ajouter sélectionner Caméra avec un clic gauche
C’est fait ! Vous venez de créer un nouvel objet caméra. Pour passer en vue caméra, appuyer sur la touche 0 de votre pavé numérique. Si vous souhaitez recentrer votre curseur 3D faites Maj+C.
Utiliser la navigation dans les fenêtres
À savoir : cette technique de navigation fonctionne uniquement avec les fenêtres. Il faudra utiliser une autre méthode si vous souhaitez déplacer une caméra.
Il y a existe trois déplacements principaux l’on peut réaliser dans la fenêtre. Le zoom, l’orbite et le panoramique.
Il y a trois mouvements principaux que l’on utiliserait dans la fenêtre : zoom, orbite et panoramique. Le zoom rapproche ou éloigne la fenêtre du centre de la scène. Orbite fait pivoter la vue autour du centre de la scène. Pan déplace toute la scène à travers la fenêtre dans n’importe quelle direction. Voici comment effectuer chaque mouvement :
Le zoom
Pour zoomer, placer votre curseur sur la fenêtre puis faites défiler la molette de votre souris de haut en bas. Vous pouvez aussi maintenir enfoncées la touche Ctrl ainsi que la molette de la souris tout déplaçant votre curseur de haut en bas sur la fenêtre.
L’Orbite
Il faut maintenir le bouton central de votre souris enfoncé et déplacé votre curseur sur la fenêtre.
Panoramique
Pour effectuer un panoramique maintenez la touche Maj ainsi que le bouton central de votre souris enfoncé en déplaçant votre souris dans la fenêtre.
Si vous n’avez pas de souris avec une molette de défilement consulter le manuel de Blender sur le site officiel pour obtenir des instructions sur son émulation.
Comment manipuler la caméra ?
À savoir les commandes directes fonctionnent seulement avec un objet caméra. Il est donc inutile de les utiliser pour la fenêtre. Ce n’est pas la meilleure méthode pour déplacer une caméra mais elle s’avère très utile.
Sélectionner votre caméra avec un clic gauche, puis effectuer une traduction ou une rotation. La traduction a le même effet que le panoramique ou le zoom. Vous avez donc le choix entre les deux. La rotation de la caméra perme de l’incliner de le sens des aiguille d’une montre ou le sens inverse, de gauche à droite ou de bas en haut.
Déplacer
Sélectionner votre caméra et appuyer sur la touche « G ». Ensuite bouger le curseur de votre souris pour déplacer votre caméra. Pour zoomer appuyer sur la touche Ctrl et la la molette de votre souris, déplacer votre curseur pour zoomer vers l’avant ou l’arrière. Pour faire un Panoramique, appuyer sur la touche « G » puis déplacer votre souris. Si vous souhaitez faire un panoramique sur un axe, sélectionner celui qui correspond ( X, Y, Z) avec votre clavier pour verrouiller l’axe.
Rotation
Sélectionner votre caméra et cliquer sur « R ». Lorsque vous déplacerez votre curseur la caméra pivotera dans le sens des aiguille d’une montre ou dans le sens inverse. Pour tourner la caméra d’un côté à l’autre appuyer sur la touche « Z » et déplacez le curseur de votre souris.
Ces actions sont beaucoup plus faciles à réaliser dans la vue caméra. Si vous souhaitez passer en vue caméra utiliser les touches raccourcis Ctrl + Alt + 0.
Vue à la première personne fenêtre ou camera
C’est surement la façon la plus simple de déplacer la fenêtre ou la camera. La Walk Naviguation ou la vue à la première personne dans Blender permet de se déplacer en utilisant la souris pour pivoter et le clavier pour avancer et reculer dans la vue 3D. Cette façon de se déplacer ressemble fortement à celle employée dans les jeux vidéos.
Si vous utilisez Blender 2.8 ou une version mise à jour le nouveau raccourci par défaut pour basculer en vue à la première personne est Shift +.
Lorsque vous utilisez la Walk Naviguation il est très facile de se déplacer.
- avancer et reculer appuyer sur les touches « W » et « S ». Pour
- aller vers la gauche ou vers la droite appuyer sur « A » ou « D ». Pour
- monter ou descendre utiliser « E » ou « Q ».
Il faudra maintenir la touche enfoncée pour vous déplacer dans la direction souhaitée. Une seule pressions une touche n’aura aucun effet.
Si la vitesse de déplacement ne vous convient pas vous pourrez utiliser la molette de votre souris vers le haut ou le bas pour accélérer ou ralentir votre vitesse. Lorsque vous aurez réglé la vue tels que vous le souhaiter appuyer sur la touche Entrée ou faites un clic fauche pour quitter la vue à la première personne. Votre vue de la fenêtre ou de la camera sera enregistrée. Vous pourrez la modifier en réutilisant l’une des méthode précédentes.
Désormais vous savez comment naviguer dans vos scène Blender que ce doit depuis la fenêtre pour visualiser votre modèle depuis un nouvel angle et continuer à modéliser ou depuis une caméra pou préparer votre rendu.
