Google Traduction est l’un des services de traduction les plus apprécié mondialement. Il s’appuie sur l’écosystème google et propose une interface claire et simple et des résultats de haute qualité. Si vous ne savez pas encore tous sur Google Traduction nous allons revenir sur les éléments essentiels dans cet article.
Bien que son utilisation soit simple, Google Traduction emporte de nombreuses fonctionnalités adaptées aux utilisateurs les plus pointilleux. Le service ne se contente pas de proposer une langue source puis de taper ou copier-coller un texte pour obtenir une traduction comme le propose des services concurrents.
Pour vraiment maitriser Google Traduction il faut connaitre toutes les fonctionnalités avancées ou cachés du service. Nous allons analyser l’ensemble des options dans ce dossier réservé aux services de Google Traduction. Nous verrons quels contenus nous pouvons traduire, quels sont les appareils compatibles et avec quelles fonctionnalités, mais aussi comment améliorer son expérience, gagner du temps et du confort d’utilisation.
Quels sont les appareils compatibles avec Google Traduction ?
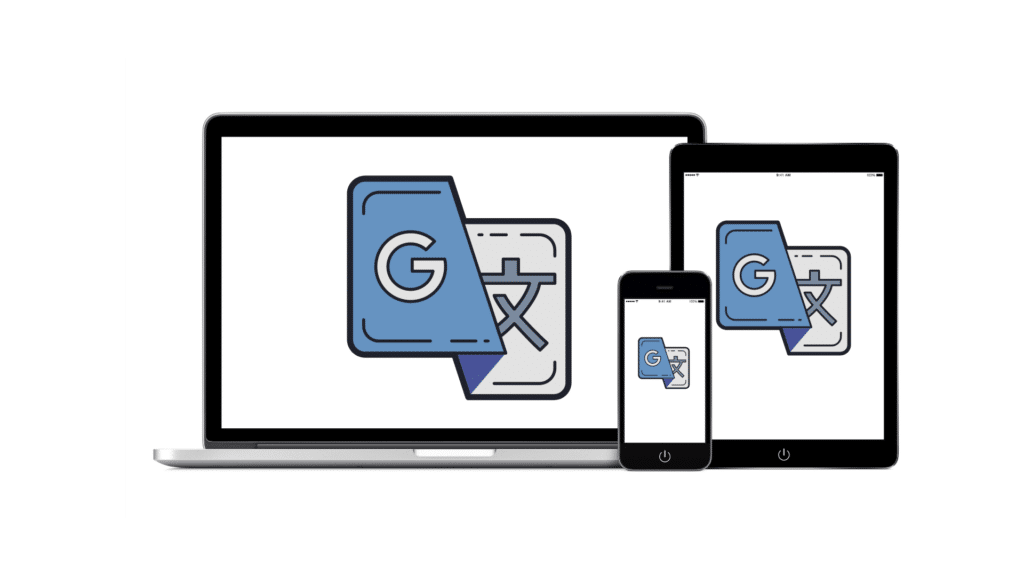
Vous pouvez utiliser Google traduction depuis cette adresse. Le service est disponible depuis n’importe quel appareil appareil connecté sur lequel on peut lancer un navigateur internet (Chrome, Safari, Firefox, Edge, etc.) La plupart du temps les utilisateurs accèdent à ce service depuis un ordinateur. Google Chrome intègre des fonctionnalités supplémentaires.
Si vous utiliser un smartphone ou une tablette ( iOS,iPadOS, Android) vous pourrez accéder à la version desktop de Google Traduction depuis un navigateur. Vous serez alors redirigé vers la version optimisée pour mobile. Vous pourrez si vous le souhaitez utiliser les paramètres de votre navigateur en version desktop. Si vous rechercher la meilleure expérience utilisateur avec ce support télécharger l’application Google Traduction sur le PlayStore, L’App Store ou sur AppGallery pour les détenteurs d’un Huawei. L’application propose la meilleure interface pour une utilisation mobile et intègre des fonctionnalités réservées uniquement à l’usage mobile.
Google Traduction est donc accessible depuis la majorité des appareils avec une connexion internet et desquels on peut utiliser un navigateur. Cela laisse le choix d’utiliser le plus adapté en fonction de la situation. Mais certaines fonctionnalités ne sont accessibles que sur ordinateur et d’autres sont réservées à la version mobile.
Combien de langues sont disponibles sur Google Traduction ?

Google Traduction traduit 108 langues. Mais elles ne sont pas toutes au même niveau. Il y a des fonctionnalités qui sont indisponibles pour certaines d’entre elles et la qualité des traduction est différente selon la combinaison des langues. Evidemment l’anglais propose des résultats de haute qualité sur Google Traduction. Les développeurs de l’applications sont issus d’équipes anglophones et la langue a une grammaire, une conjugaison et une orthographe assez simple. Si vous parler anglais vous pouvez tester l’outil en traduisant depuis ou vers l’anglais à la place du français.
Le français bénéficie d’une bonne traduction sur Google Traduction. La qualité globale des textes avec du français en langue cible ou source est de bonne qualité. Si vous avez un doute sur la langue dans laquelle est écrite le contenu à traduire vous pouvez choisir « Détecter la langue » et laisser Google analyser la langue source. C’est une fonction très pratique quand on a des doutes sur l’origine de la langue que l’on souhaite traduire ou que l’on veut traduire plusieurs langues sources simultanément.
Traduire le texte d’une image, une page web ou encore un sms avec Google Traduction

Google traduction permet de traduire presque tous les contenus. Les utilisateurs attendent avec impatience la traduction automatique et sous-titrée des vidéo. Hormis cela le service propose une variété d’options traduction pour de nombreux supports. Nous ne nous attarderons pas sur la fonctionnalité classique qui permet d’entrer du texte dans un champ situé à gauche et d’obtenir sa traduction dans la langue cible à droite.
Traduire le texte d’une image avec Google Traduction
Les utilisateurs qui n’ont pas connaissance de cette option on le réflexe de taper le texte qu’ils souhaitent traduire dans Google Traduction. Ils ne peuvent pas faire de copier-coller qui leurs auraient fait gagner du temps. Cette solution n’est pas vraiment la plus confortable et se complique davantage quand on est confronté à une langue écrite dans un alphabet différent du sien. Ce n’est pas tout le monde qui dispose d’un clavier numérique ou virtuel pour le japonais ou l’arabe. Même si c’est le cas, notamment sur mobile, il faut plus de temps pour rédiger quand on a aucune connaissances dans la langue source.
Traduire le texte de vos photos avec Google Traduction s’avère beaucoup plus efficace. Vous pouvez soit prendre un cliché depuis l’application ou récupérer une photo depuis votre galerie. Ensuite l’application scannera votre image. Si votre texte est visible, elle proposera une traduction dans la langue de votre choix. C’est une fonctionnalité très appréciée lors de déplacement à l’étranger et en vacances. Elle permet de comprendre rapidement les indications d’un panneau, affiche ou de lire une carte de restaurant. Elle permet aussi d’avoir plus de repères dans des zones moins touristiques et lorsque vous n’avez pas de guide.
Cette fonctionnalité n’est accessible que sur mobile qui est le support le plus adapté à ce type de services. On peut toutefois regretté de ne pouvoir chargé une photo depuis son ordinateur pour traduire son texte. L’avantage du service avec un smartphone ou une tablette c’est qu’il n’est pas nécessaire de faire de photo. On peut traduire instantanément tous les textes qui se trouvent devant l’appareil photo. Vous pouvez donc choisir la traduction instantanée ou sélectionner uniquement les zones de texte que vous souhaitez traduire. Par contre cette méthode requiert un peu de dextérité car il faut éviter de trop bouger, ce qui la rend moins confortable que la traduction avec une photo.
Comment traduire un document avec Google Traduction ?
Cette option représente un véritable gain de temps et confort d’utilisation puisqu’il n’est pas nécessaire de copier des paragraphes de texte dans Google Traduction. L’outil est capable de traduire l’ensemble du document en intégrant sa mise en page. Il faudra l’importer depuis votre ordinateur ou Google Drive. Il est donc possible de traduire un nombre important de document de type texte ou avec une mise en page au format suivants : .doc, docx, odf, ppt, pptx, pdf, txt, rtf, xls, xlsx, ainsi que des documents Google Sheets ou Google Slides.
Cette fonctionnalité n’est pas encore officiellement disponible pour les appareils mobiles. Mais vous pouvez l’activez en utilisant la version ordinateur de Google Traduction sur votre navigateur. Vous n’aurez pas la meilleure expérience utilisateur mais l’outil fonctionnera et sera très utile si vous n’avez pas accès à votre ordinateur.
Cet fonction est utile pour comprendre les grandes lignes d’un document. Mais la traduction n’est pas toujours exacte. Surtout ne l’utilisez pas dans une situation professionnelle et pour traduire un CV ou une lettre de motivation lors d’une candidature spontanée.
Comment traduire un SMS avec Google Traduction ?
C’est le même procédé qui permet d’éviter de copier-coller et du perdre du temps. Google Traduction peut directement interagir avec votre application Messages et traduire vos SMS sans avoir besoin de quitter l’application et de se connecter à Google Traduction. Là aussi, cette fonctionnalité est disponible uniquement sur mobile. Il vous faudra impérativement un smartphone ou une tablette Android pour l’utiliser. iOS n’autorise pas l’application à interagir avec vos données.
La même méthode permet de traduire le contenu de n’importe quelle application sans avoir à lancer Google Traduction. La seul condition est de pouvoir copier son texte ce qui n’est pas toujours possible. Vous pouvez utilisez cette méthode pour traduire le contenu de votre navigateur compte tenu que tous les navigateurs permettent de copier-coller.
Comment traduire un site web avec Google Traduction
Que ce soit un site généraliste, un site de niche ou une boutique de e-commerce, si vous suivez un média non francophone et qu’il n’a pas de version française vous avez la possibilité de traduire directement l’ensemble de site plutôt que des petits blocs de texte qui attirent votre attention. Une fonctionnalité disponible uniquement sur ordinateur.
Cette méthode présente plusieurs avantages. Vous bénéficiez d’une traduction instantanée tout en continuant à naviguer sur le site dans une langue que vous maitrisez. Lorsque vous charger une nouvelle page elle est automatiquement traduite dans votre langue. Il n’est donc pas nécessaire de renouveler l’action sur chaque page.
Vous pouvez utilisez Google Traduction pour traduire une page web sans utiliser l’application ou la version web du service si vous utilisez le navigateur Web Chrome. En effectuant un clic droit sur la page concernée vous annuler la traduction et basculer la page dans la langue d’origine. Dans ce cas l’option est disponible sur ordinateur et mobile. Ici, utilisez chrome s’avère beaucoup plus pratique. Se sera à vous de faire votre choix en fonction de vos préférences et habitudes d’utilisation.
La traduction des échange et la saisie vocale en temps réel avec Google Traduction
Les applications de messagerie instantanée et les appareils connectés ont démocratisés l’envoi de message audio qui sont plus simples à effectuer mais aussi plus amusant et tendance. On envoie un audio sur Snapchat, WhatsApp ou Messenger. Les objets connectés proposent aussi des assistants vocaux pour simplifier les actions. Google Traduction intègre le même type de service et gère plusieurs fonctionnalités liées à la voix
Comment traduire la saisie vocale avec Google Traduction ?
Google Traduction intègre la saisie vocale de la même façon que les applications de messagerie instantanée. Il traduit des mots, des phrases ou des paragraphes sans que vous ayez besoin de les taper. C’est idéal pour gagner du temps ou quand vous savez comment un mot se prononce mais que vous ignorez comment il s’écrit.
Pour utiliser la saisie vocale votre appareil doit intégré un microphone. L’option est disponible avec l’application mobile qui est plus approprié pour ce type d’utilisation. Mais elle est aussi disponible sur Desktop. Vous pouvez donc l’utiliser si vous avez un micro intégrer à votre ordinateur ou un casque externe.
Comment traduire un échange en temps réel avec Google Traduction ?
Google Traduction propose des services vocaux assez étendus. Il peut même jouer les interprètes et traduire les échanges instantanément pendant une conversation entre deux interlocuteurs face à face. Cette fonctionnalité est disponible pour un nombre de langues restreint. mais le français est pris en charge. Pour le moment elle est disponible uniquement sur l’application mobile. Vous ne pouvez pas l’utiliser sur votre ordinateur, sur la version web l’application Google Traduction ou avec une tablette
L’option a plusieurs limite, l’échange n’est possible uniquement que dans deux langues différentes. L’option détecter la langue est indisponible. Il faut renseigner les deux langues utilisée en amont. Hormis cela le service est très pratique quand on communique avec une personne avec qui on ne parle pas la même langue ou quand on se trouve à l’étranger.
Quand l’option est active les interlocuteurs peuvent parler à tour de rôle ou utiliser un ton fluide. Quand l’un des deux s’exprime la traduction s’affiche à l’écran. Le texte s’affiche aussi dans la langue source, ce qui permet à celui qui s’exprime de vérifier si Google Traduction à compris ses propos. Une voix annonce aussi la phrase traduite dans la langue cible.
Historique, favoris, mode hors-connexion… Les fonctionnalités de Google Traduction
Nous avons analyser l’ensemble des fonctionnalités de traduction proposés par Google Traduction. Maintenant nous allons nous intéresser aux options qui permettent d’améliorer l’expérience utilisateur. Nous allons vous présenter les fonctionnalités qui permettent d’améliorer votre utilisation quotidienne de Google Traduction.
L’Historique
Google Traduction enregistre l’historique de vos traductions tout comme vote navigateur enregistre vos requêtes de recherche. Sur la version mobile vos dernières traduction seront affichées sous l’écran d’accueil pour les retrouvées de façon intuitive. L’historique intègre aussi les traduction de saisie vocale.
Vous pouvez effacer l’historique de traduction de Google Traduction quand vous le souhaitez. Vous pourrez supprimer une ou plusieurs traductions individuellement ou l’ensemble de l’historique.
Les favoris
Google Traduction nomme les favoris « enregistré » on les retrouve sous la forme habituelle d’une icone en forme d’étoile. Cette fonctionnalité bien connue permet de sauvegarder une traduction afin de la retrouver plus facilement ultérieurement. L’onglet favoris propose des filtres pour afficher les traductions sauvegardés selon plusieurs critères ( ordre alphabétique, date). Vous pouvez aussi effectuez une recherche par mot-clé dans la barre de recherche.
Le mode hors-connexion
Lorsque vous n’avez pas d’accès internet ou que vous êtes à l’étranger vous êtes dans l’incapacité de vous appuyer sur un réseau mobile. Et même si vous avez la possibilité de vous connecté il vaut mieux être prudent et éviter une facture onéreuse à votre retour.
Vous pouvez, avant votre départ, télécharger toutes les langues disponibles sur Google Traduction. C’est un fichier de quelques Mo, ainsi vous pourrez effectuer vos traduction et ce même si vous n’avez pas d’accès internet sur votre mobile. Le mode hors connexion n’étant proposé que sur ce support. N’oublier pas de télécharger le fichier comprenant le français ainsi que votre langue cible.
