Dans ce guide, vous découvrirez plusieurs astuces essentielles pour accélérer vos rendus dans Blender avec le moteur Cycles, vous permettant ainsi de réduire considérablement le temps nécessaire pour le rendu de vos projets.
Mise à jour de Blender
Commencez par télécharger la version la plus récente de Blender.
Activez le rendu GPU
Accédez à l’onglet « Édition > Préférences > Système » dans Blender. Ensuite, choisissez « CUDA » ou « Optix » si vous disposez d’une carte graphique NVIDIA. Pour les utilisateurs d’AMD, sélectionnez « HIP ». Enfin, choisissez votre carte graphique dans la liste disponible.
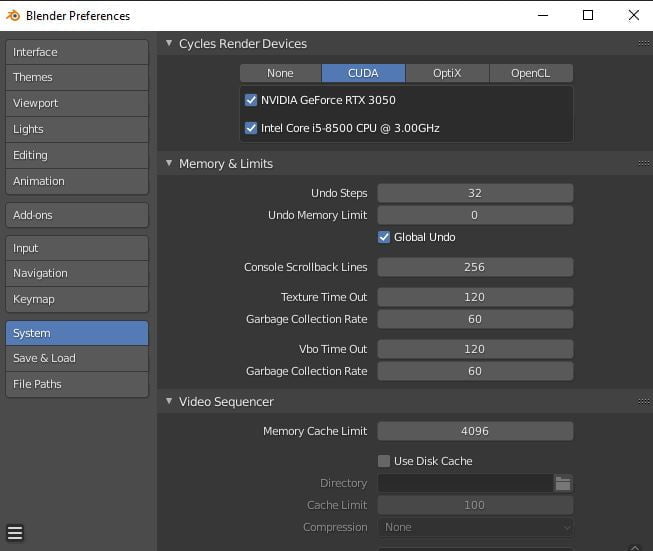
Accédez à l’onglet « Propriétés de rendu > Scène > Périphérique » dans Blender. Sélectionnez l’option « GPU » plutôt que « CPU ».
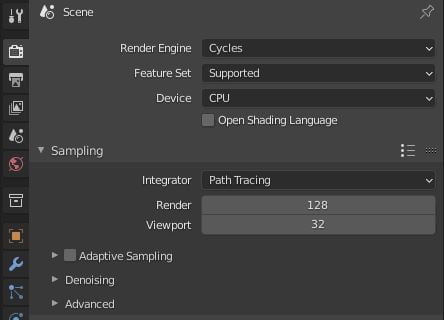
Réduisez le nombre d’échantillon (Sampling)
Accédez à l’onglet « Propriétés de rendu > Échantillonnage > Rendu » dans Blender. Modifiez la valeur du seuil de bruit (Noise Threshold) de 0.001 à 0.1. Augmentez le nombre maximum d’échantillons (Max Samples) à 100.
Une autre option à considérer est d’activer l’échantillonnage adaptatif, qui ajustera automatiquement le nombre d’échantillons requis pour chaque partie de l’image.
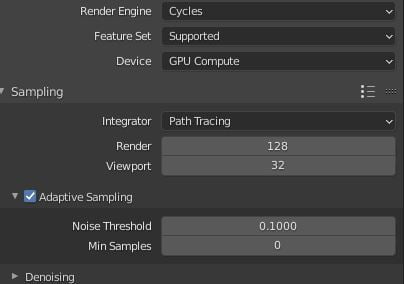
Activez l’Image Denoising
Dans l’onglet « Propriétés de rendu > Échantillonnage > Rendu », cochez la case « Activer le Denoise » (Enable Denoise). Pour obtenir des résultats exceptionnels, je vous recommande vivement d’installer le débruiteur (denoiser) D-noise OptiX pour les cartes NVIDIA.
Time-limit
Dans Blender, vous avez la possibilité de spécifier la durée de rendu dont vous disposez et de la limiter pour les calculs. Plus vous allouez de temps, meilleur sera le rendu final.
Changez vos réglages Light Path
Dans Blender, vous pouvez limiter le nombre de rebonds lumineux pour optimiser le rendu. Accédez à l’onglet « Propriétés de rendu » dans le panneau de droite, puis à la section « Chemins de lumière » (Light Paths). Dans la catégorie « Rebonds max » (Max Bounces), modifiez la valeur « Total » de 12 à 6. Si vous n’utilisez ni matériau transparent ni éclairage volumétrique, vous pouvez même passer ces paramètres à 0.
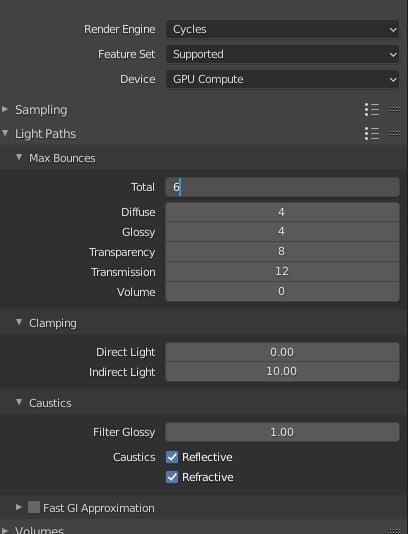
N’hésitez pas à désactiver les caustics si nécessaire.
Changez la résolution de votre rendu
Dans Blender, rendez-vous dans l’onglet « Propriétés de sortie » (Output Properties) et modifiez la résolution en ajustant les paramètres correspondants.
Activez la Persistant Data
Pour shématiser, par défaut, Blender recalcule chaque image individuellement, même si une grande partie des calculs a déjà été effectuée lors du rendu de la première image.
Dans l’onglet « Propriétés de rendu > Performance > Rendu final », cochez l’option « Données persistantes » (Persistent Data). Cela permettra à Blender de réutiliser les calculs précédents pour accélérer le rendu des images suivantes.
Situation exceptionnelle
Dans l’onglet « Propriétés de rendu > Chemins de lumière » (Light Paths), activez l’option « Approximation FastGi ». Cette option simplifie les calculs mais peut entraîner une baisse de la qualité du rendu final.
Passez le nombre de tile et leur taille en automatique
Activez l’add-On Render: Auto tile size.
Dans l’onglet « Propriétés de rendu > Échantillonnage » (Sampling), activez l’option « Taille de tuile automatique » (Auto-tile size).
Diminuer la qualité de l’HDRI
Dans les paramètres du monde, accédez à l’onglet « Réglages » (Settings) dans l’onglet « Propriétés du monde » (World settings). Changez le paramètre « Échantillonnage » (Sampling) de « Auto » à « Manuel ». Réduisez la résolution de l’HDRI utilisée dans le rendu en ajustant la valeur de « Résolution de la carte » (Map Resolution).
Diminuer la Resolution
Dans la section « Rendu » du menu à gauche, vous trouverez les paramètres de résolution de l’image de sortie. Modifiez la largeur et la hauteur selon vos préférences.
Activez l’option Simplify
Dans les « Propriétés de rendu », activez l’option « Simplify ».
Bakez vos textures
Ajoutez une node « Image Texture » à votre shader. Créez une nouvelle texture en évitant les résolutions élevées comme 4K ou 2K. Connectez uniquement le nœud « UV Map » à l’entrée correspondante de la texture d’image. Sélectionnez le nœud « Texture d’image ». Dans les paramètres de rendu, accédez à la section « Bake » et sélectionnez le mode de « bake » pour finir.
Optimisez vos modèles 3D
Optez pour l’utilisation de bump maps ou de normal maps pour ajouter des petits détails à votre modèle au lieu d’ajouter de la géométrie supplémentaire. Supprimez de la scène tous les éléments qui ne sont pas visibles à l’écran, afin de réduire la charge de travail. Appliquez le modificateur « Decimate » pour réduire le nombre de polygones de votre modèle.
Optimisez vos modifiers
Optimisez les performances en réduisant le nombre de passes de vos modifiers, en commençant par le modificateur « Subdivision ».
Quittez tous vos programmes
Libérez des ressources en fermant les autres programmes gourmands lors de l’utilisation de Blender.
Utiliser une ferme de rendu
Profitez de la puissance d’une ferme de rendu telles que la plateforme gratuite Sheepit.
