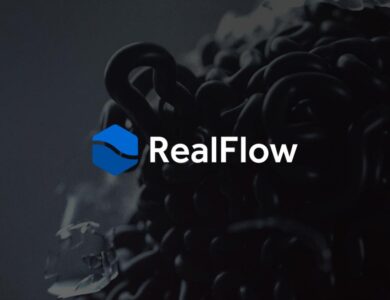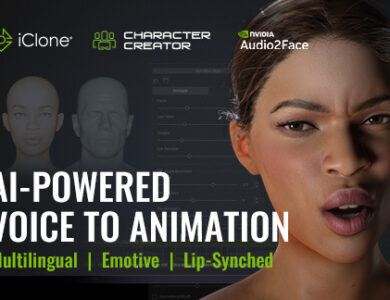Daz Studio, comment ajouter un modèle 3D dans une photo ?

Apprenez à intégrer vos modèles Daz Studio sur une photo en suivant notre guide étape par étape. Utiliser vos modèles 3D Daz Studio est une compétence essentielle pour vos futures compositions.
Dans ce tutoriel, nous vous expliquerons comment ajouter un modèle 3D féminin Genesis dans une photographie ou une illustration.
Du contenu de qualité
Avant de débuter, assurez-vous de télécharger une ou plusieurs images d’arrière-plan qui permettent d’afficher le plus de détails possibles (2K ou 4K). En ce qui concerne les modèles 3D, munissez-vous d’un pack complet (peau, textures, costumes, arrière-plans) afin de rendre votre scène la plus naturelle et réaliste possible.
Vous pouvez télécharger gratuitement de magnifiques arrière-plans sur les sites Pixabay, Freepik et Canvas.
Pour réaliser notre tutoriel, nous allons utiliser le modèle Jessamy HD pour Genesis 8 :

Nous allons utiliser un décor moderne, téléchargé sur Canvas.

- Lancer Daz Studio.
- Pour ajouter un arrière-plan, aller dans Fenêtre → volet Onglets et sélectionner Environment.
- Cliquer sur le bandeau déroulant Type (par défaut None) et sélectionner Backdrop
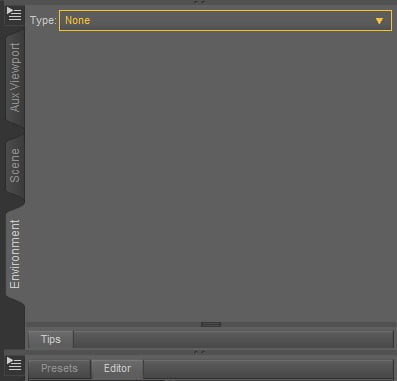
- Cliquez sur la petite flèche vers le bas juste au dessous de Background et sélectionner Browse…
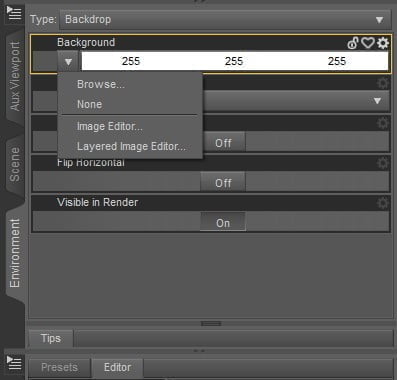
Vous serez redirigé vers votre PC/Mac et vers les périphériques amovibles pour ajouter votre image en arrière-plan.
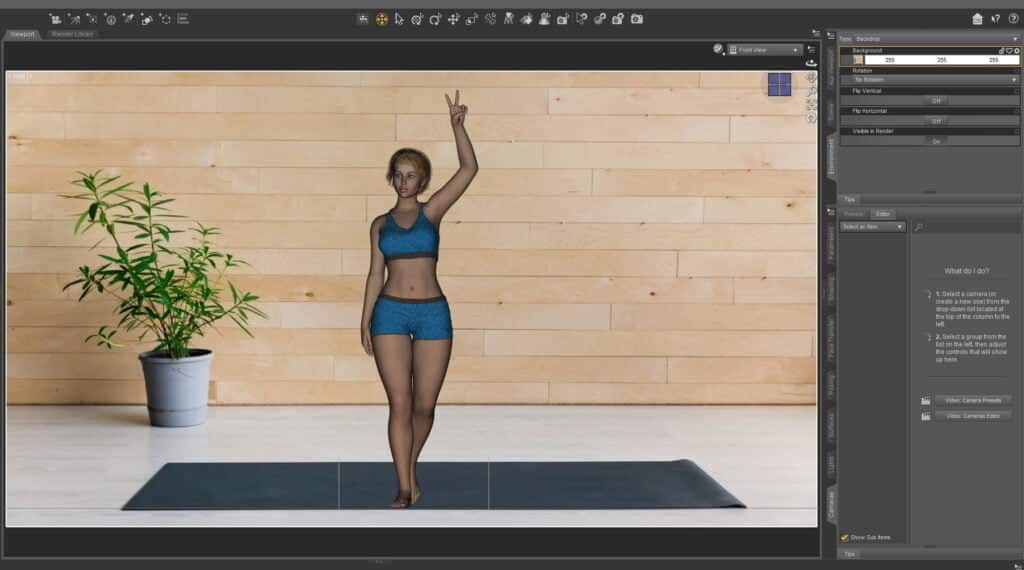
Vous disposez en dessous de 3 options pour retourner et faire pivoter votre image si vous le souhaitez. La petite icone située dans le coin supérieur gauche du menu (à côté de Type) permet d’adapter votre fenêtre à la dimension de votre image d’arrière-plan ou de modifier le rapport hauteur/largeur.
C’est une méthode pratique. Lors de vos changements de vue et de caméra, l’image d’arrière-plan reste en place. Par contre, impossible d’utiliser la profondeur de champ puisque l’image ne fait pas réellement partie de votre scène. L’une des options serait d’éditer un avant ou après rendu de votre projet.
Ajouter un éclairage HDRI à votre scène
La meilleure solution pour faire correspondre votre scène aux conditions d’éclairage de l’arrière-plan est d’ajouter un HDRI. Pour cet exemple, nous conserverons les données d’éclairage et supprimerons l’image (HDRI) de la scène.
- Accéder aux paramètres de rendu. Dans le menu Environment, remplacer la carte par défaut par la vôtre.
Il existe plusieurs sites où vous pouvez télécharger gratuitement des cartes HDRI. J’ai récupéré la mienne sur HDRI Haven. Elle correspond assez bien à mes conditions d’éclairage.

Afin de récupérer uniquement les paramètres d’éclairage, vérifier qu’on est bien en mode Dome. L’option Draw Dome doit être désactivée et l’option Draw Ground activée. Cette dernière vous permettra de générer vos ombres.
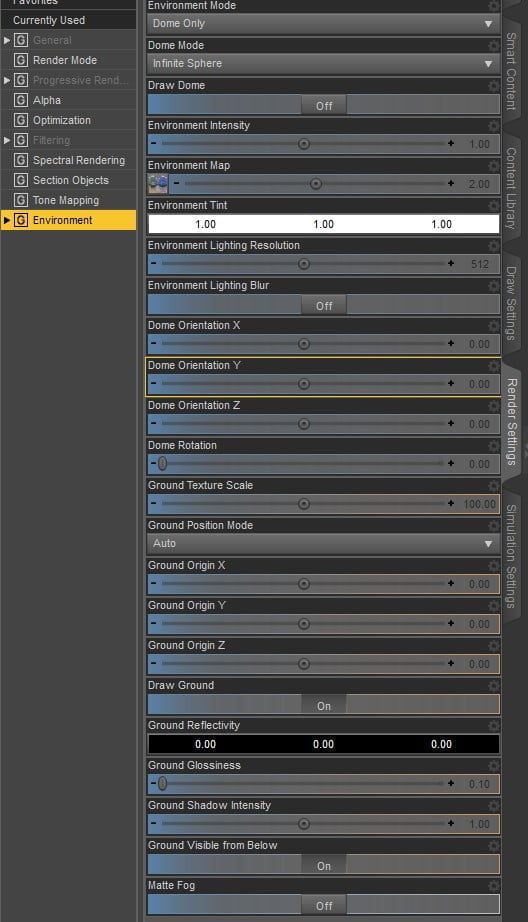
Afin que le résultat soit réaliste, veiller à ce que l’éclairage corresponde à la direction de la source lumière d’image d’arrière-plan.
Rendu final :

Comment ajouter un modèle 3D à une image avec Photoshop ?
- Lancer Photoshop et créer deux calques (l’un pour votre photo et l’autre pour votre modèle).
- Sauvegarder votre personnage sous un fond transparent dans Daz Studio avant de l’exporter dans Photoshop. Vous pourrez effectuer vos différentes retouches concernant le floutage et les ombres.
Lire aussi : Créer des animations et des scènes 3D photoréalistes avec Daz Studio
En conclusion, ce sont deux méthodes assez simples, aux résultats assez rapides. Que ce soit via Photoshop ou directement sur l’outil Daz Studio, si vous travaillez sur une scène à l’éclairage complexe, prenez votre temps pour peaufiner vos rendus.