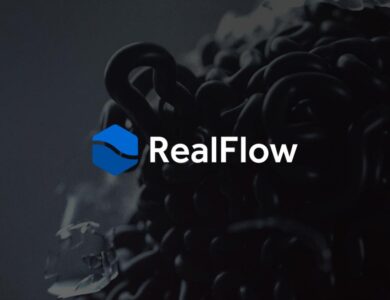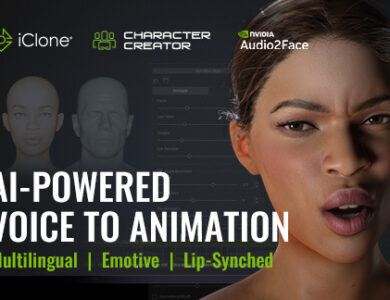Comment Optimiser les Paramètres de Rendu Blender pour une Production Rapide
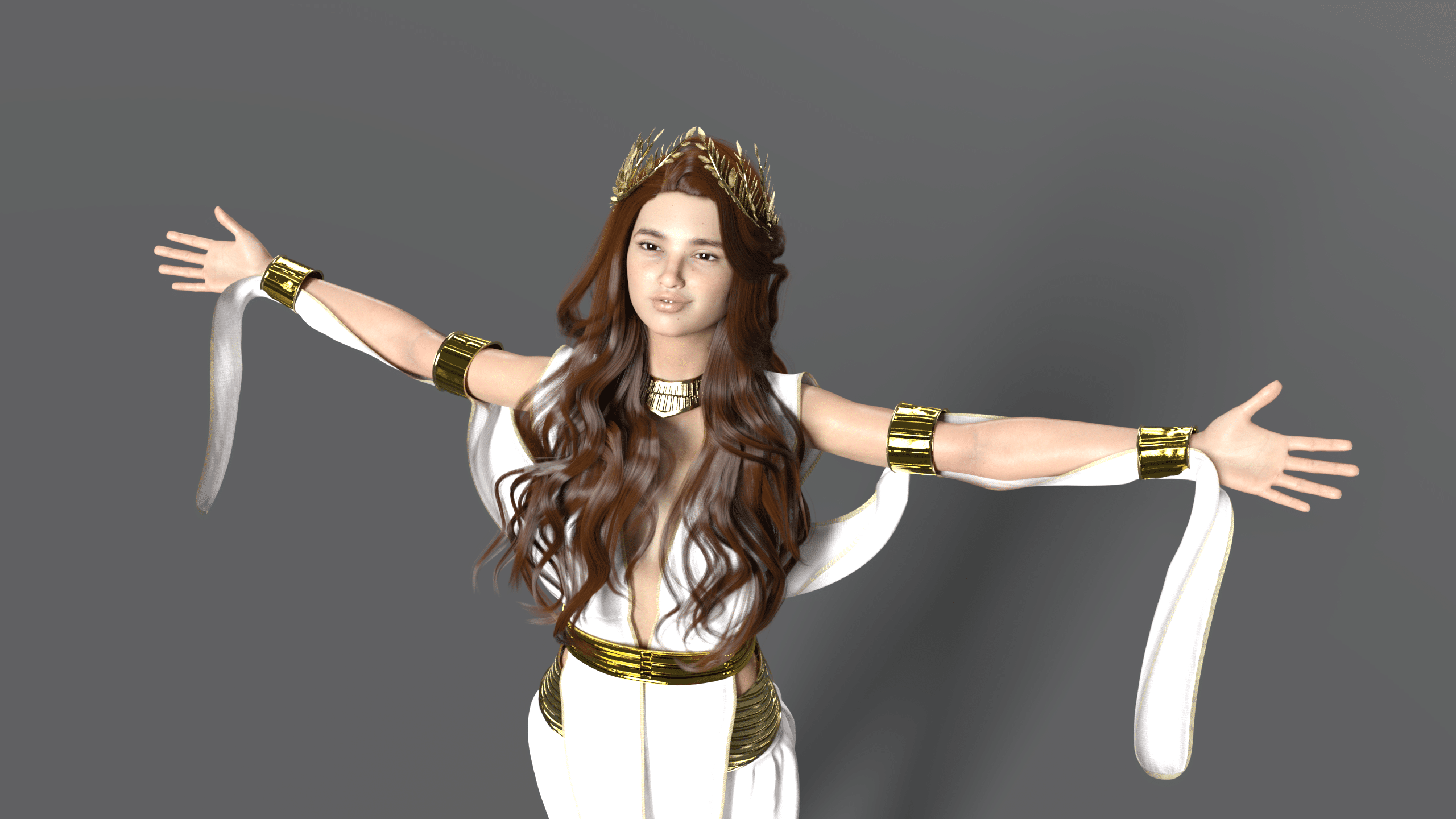
Lorsqu’il s’agit de rendre des scènes 3D dans Blender, le temps de rendu peut vite devenir un goulot d’étranglement, surtout si vous travaillez sur des projets exigeants ou en production. Heureusement, il existe plusieurs astuces et paramètres que vous pouvez ajuster pour réduire significativement le temps de rendu, sans compromettre la qualité visuelle de vos créations. Dans cet article, nous allons explorer comment optimiser les paramètres de rendu dans Blender pour obtenir des résultats rapidement tout en préservant une qualité élevée.
1. Choisir le Bon Moteur de Rendu
Blender propose plusieurs moteurs de rendu, chacun ayant ses avantages et inconvénients en termes de performance et de qualité.
- Cycles : Idéal pour des rendus photoréalistes, mais peut être lent. Pour un rendu rapide avec Cycles, il est préférable d’utiliser le GPU plutôt que le CPU.
- Eevee : Ce moteur est conçu pour des rendus en temps réel, offrant un excellent compromis entre rapidité et qualité. Il est parfait pour les projets qui nécessitent des résultats rapides sans forcément atteindre la précision de Cycles.
- Workbench : Utilisé principalement pour la prévisualisation et les rendus de travail, Workbench est extrêmement rapide mais limité en termes de complexité des matériaux et des lumières.
2. Utiliser le GPU pour Accélérer les Rendus
- Activer le GPU : Si vous avez une carte graphique, vous pouvez la mettre à profit pour accélérer vos rendus.
- Allez dans Edit > Preferences.
- Rendez-vous dans l’onglet System, puis sous Cycles Render Devices, sélectionnez votre GPU.
- Pour lancer le rendu en utilisant le GPU, assurez-vous que le Device dans les paramètres de rendu est bien défini sur GPU Compute.
- CUDA ou OptiX : Si vous avez une carte NVIDIA, utilisez CUDA ou OptiX pour des performances accrues. Les cartes AMD peuvent également être configurées pour les rendus GPU via OpenCL.
3. Réduire le Nombre d’Échantillons
- Échantillons de Rendu : Le paramètre Samples détermine la qualité de votre rendu, mais plus le nombre d’échantillons est élevé, plus le rendu sera long.
- Pour Cycles, essayez de réduire le nombre d’échantillons à 200-300 pour les prévisualisations, puis augmentez-les uniquement pour les rendus finaux.
- Pour Eevee, vous pouvez réduire les Samples à 16 ou 32 sans perte de qualité notable, surtout pour des scènes d’intérieur bien éclairées.
- Denoising (Débruitage) : Utilisez le Denoiser de Cycles pour réduire le bruit à des niveaux d’échantillons plus bas. Cela permet de conserver une qualité visuelle acceptable tout en réduisant drastiquement le temps de rendu.
4. Simplifier les Lumières et les Ombres
- Lumières Simples : Utilisez des lumières de base telles que les Sun ou Point Lights au lieu de configurations complexes. Les Area Lights peuvent être coûteuses en termes de calcul.
- Shadow Maps et Soft Shadows : Pour Eevee, désactivez les Soft Shadows si elles ne sont pas nécessaires. Cela peut grandement améliorer la vitesse de rendu.
- Indirect Lighting : Activez l’option Bake Indirect Lighting dans Eevee pour économiser du temps de rendu, surtout dans les scènes d’intérieur.
5. Optimiser la Géométrie de la Scène
- Réduction des Polygones : Plus il y a de polygones dans votre scène, plus le temps de rendu sera long. Utilisez le modifier Decimate pour simplifier les objets très complexes sans trop altérer la qualité.
- Instances : Au lieu de dupliquer des objets identiques, utilisez des Instances (Alt + D) qui sont beaucoup plus légères à calculer pour Blender.
- Hide Objects : Cachez les objets hors du champ de la caméra (
Hpour cacher) ou désactivez leur rendu en les décochant dans l’Outliner (icône de caméra). Moins d’objets à rendre, c’est moins de calcul pour Blender.
6. Optimiser les Paramètres de Rendu
- Tiles Size (Taille des Tuiles) : Pour les rendus avec GPU, utilisez une taille de tuile plus grande (par exemple 256×256 ou 512×512), tandis que pour le CPU, des tuiles plus petites (par exemple 16×16) sont plus efficaces.
- Clamp Direct/Indirect : Dans les paramètres de rendu Cycles, utilisez les valeurs Clamp Direct et Clamp Indirect pour réduire le bruit et éviter les sur-éclairages. Une valeur de 2.0 pour le Clamp Indirect est souvent suffisante.
- Light Paths : Réduisez la valeur des Light Bounces (rebonds de lumière). Pour la plupart des scènes, une valeur de 3 à 4 pour les bounces est suffisante pour obtenir un bon résultat sans sacrifier trop de qualité.
7. Utiliser le Culling et L’Optimisation des Objets
- Frustum Culling : Blender propose une option appelée Frustum Culling qui permet de ne calculer que les objets visibles par la caméra. Assurez-vous que cette option est activée.
- Backface Culling : Pour les objets où les faces arrière ne sont jamais visibles, activez le Backface Culling dans les propriétés du matériau pour réduire la charge de rendu.
8. Diminuer la Résolution de l’Ambient Occlusion
- Ambient Occlusion (AO) : Pour Eevee, l’Ambient Occlusion est une option coûteuse en temps de rendu. Réduisez son Ray Length ou baissez la qualité dans les paramètres d’AO pour économiser du temps.
9. Utiliser les Passes de Rendu
- Passes de Rendu : Envisagez de rendre votre scène en plusieurs passes (ombres, lumière, réflexions, etc.) et de les composer ensuite dans le Compositor de Blender. Cela permet de corriger certaines erreurs ou d’ajuster la qualité de certaines parties de la scène sans devoir tout relancer.
10. Utiliser les Add-ons d’Optimisation
- AutoTile Size : Cet add-on ajuste automatiquement la taille des tuiles pour optimiser le temps de rendu en fonction de votre matériel (GPU ou CPU).
- Simplify : Dans les paramètres de Scene sous l’onglet Simplify, réduisez le Max Subdivision et le Max Child Particles pour les rendus de prévisualisation. Cela permet de travailler sur des scènes lourdes sans ralentissement.
Conclusion
Optimiser le temps de rendu dans Blender est un équilibre entre qualité visuelle et performance. En ajustant correctement les paramètres de rendu, en réduisant la complexité géométrique, et en utilisant les bonnes options de culling et de débruitage, vous pouvez réduire de manière significative le temps de rendu tout en conservant une qualité satisfaisante. En suivant ces étapes, vous serez en mesure de produire des rendus de haute qualité beaucoup plus rapidement, ce qui est essentiel dans des environnements de production où le temps est une ressource précieuse.
N’oubliez pas de tester différentes combinaisons de paramètres pour voir ce qui fonctionne le mieux pour votre scène et votre matériel. Bonne modélisation et bon rendu rapide !