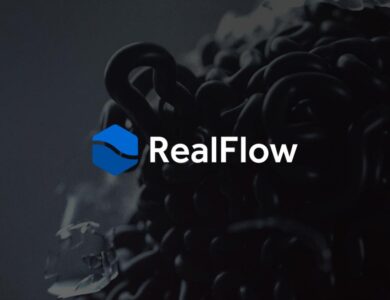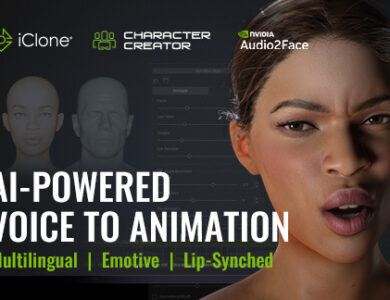Blender – Créer un Effet de Pluie dans une Scène 3D
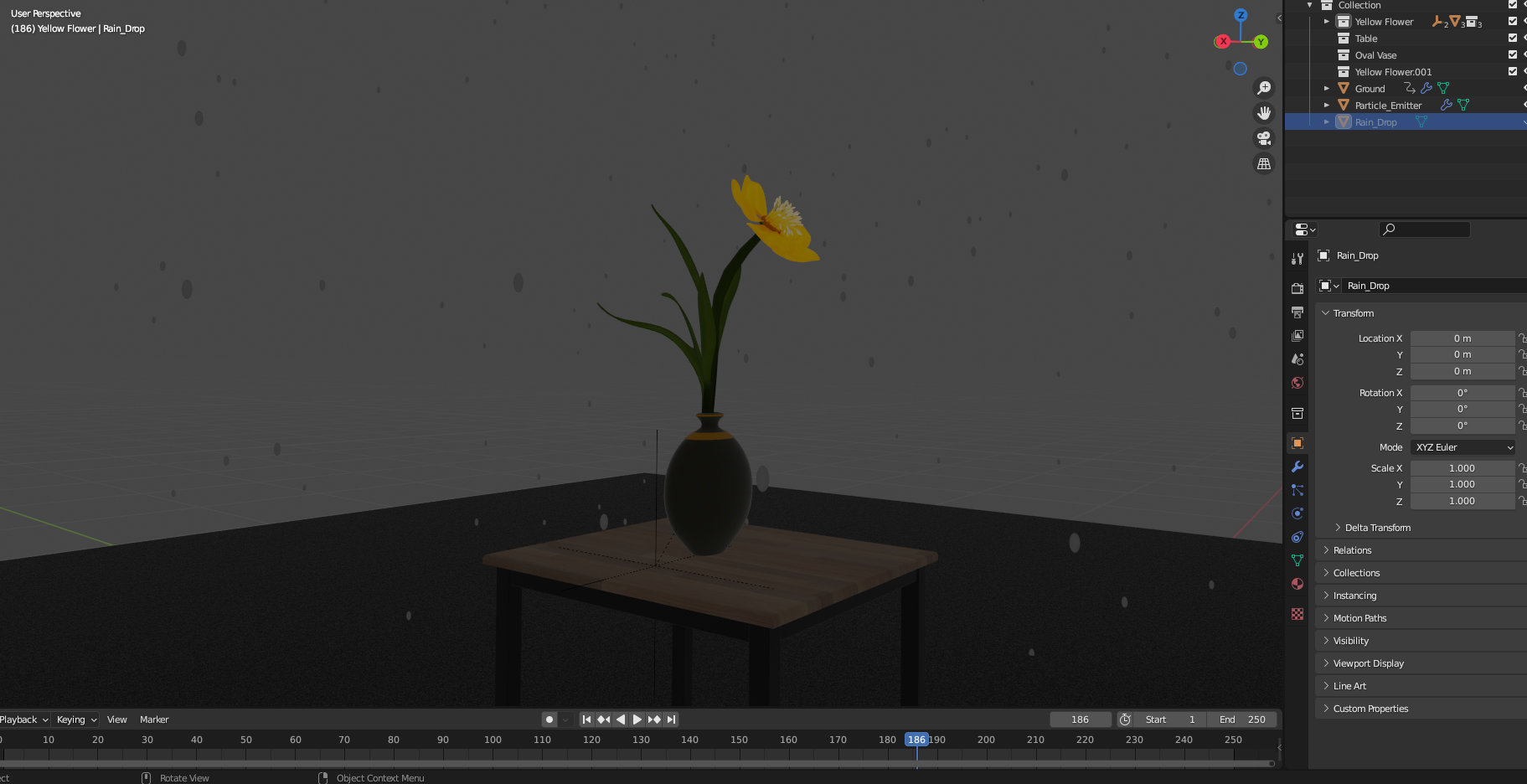
Ajouter de la pluie à une scène 3D peut transformer l’ambiance et ajouter une touche de dramatisme ou de réalisme. Que vous souhaitiez créer une scène désolée, romantique, ou tout simplement dynamique, l’effet de pluie est un excellent moyen d’améliorer vos rendus. Dans cet article, nous allons explorer comment créer un effet de pluie convaincant dans Blender à l’aide des systèmes de particules et des shaders.
1. Pourquoi Utiliser la Pluie dans une Scène 3D ?
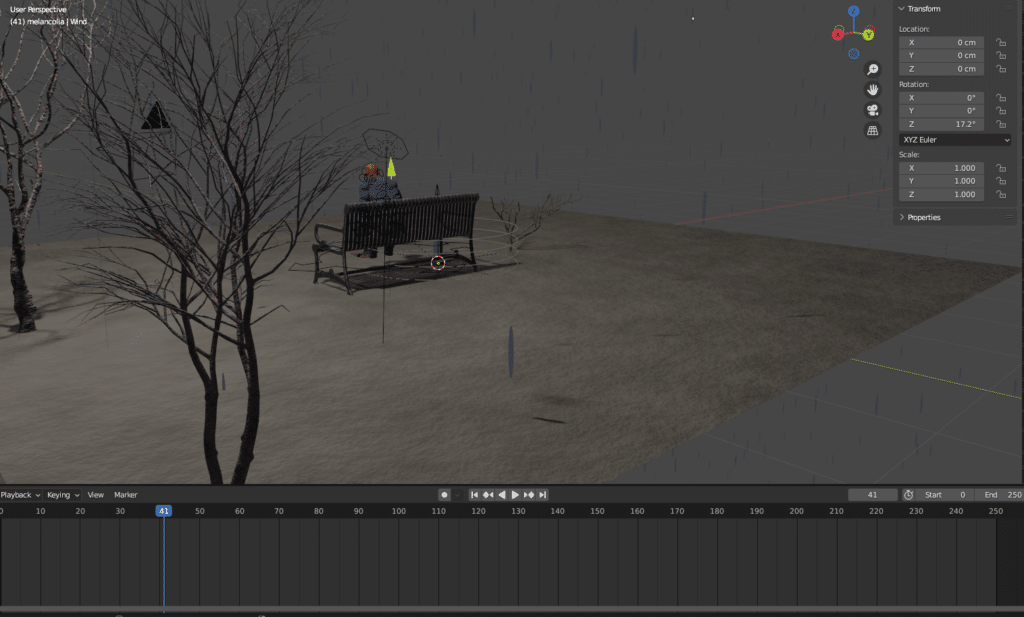
- Atmosphère : La pluie peut grandement contribuer à l’atmosphère d’une scène en évoquant des émotions comme la nostalgie, la mélancolie ou la tension.
- Interactions avec l’Environnement : La pluie permet également de créer des interactions intéressantes avec l’environnement, comme des reflets sur le sol, des gouttes qui ruissellent, ou des vagues sur une surface d’eau.
- Réalisme Accru : Intégrer de la pluie peut être un excellent moyen d’ajouter un niveau de détail supplémentaire, donnant à votre scène une apparence plus convaincante et immersive.
2. Utilisation du Système de Particules pour Simuler la Pluie
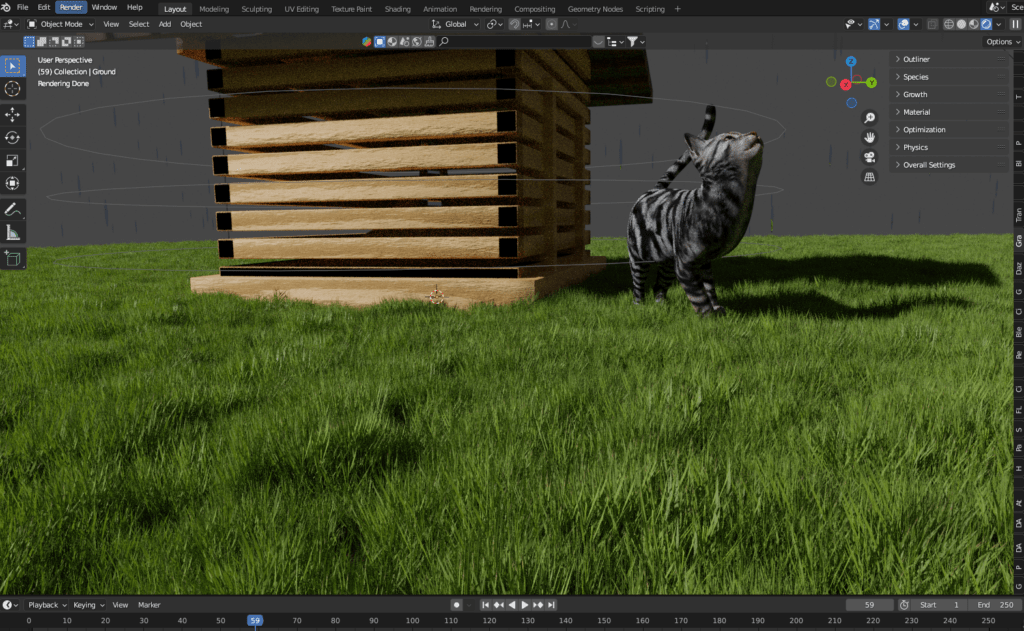
L’un des moyens les plus efficaces pour créer de la pluie dans Blender est d’utiliser le système de particules. Voici chaque étape expliquée très en détail pour aider même les débutants complets.
Étape 1 : Ajouter un Émetteur de Particules
- Ajouter un Émetteur :
- Ouvrez Blender. Une fois le logiciel ouvert, appuyez sur les touches
Shift + Ade votre clavier pour ouvrir le Menu Ajouter.
- Dans le menu qui s’ouvre, allez dans Mesh puis cliquez sur Plan. Cela créera un Plan au centre de la scène.
- Vous verrez un grand carré apparaître dans la vue 3D. C’est votre plan, qui servira d’émetteur de particules.
- Pour positionner ce plan correctement, appuyez sur
Gpour déplacer l’objet, puis surZpour le bouger vers le haut. Déplacez-le suffisamment haut pour qu’il soit au-dessus de votre scène.
- Pour redimensionner le plan (de sorte qu’il couvre toute la zone souhaitée de la scène), appuyez sur
Spour mettre à l’échelle. Ensuite, faites glisser la souris vers l’extérieur pour augmenter la taille. Vous pouvez taper un chiffre comme5et appuyer surEntréepour agrandir le plan cinq fois sa taille d’origine.
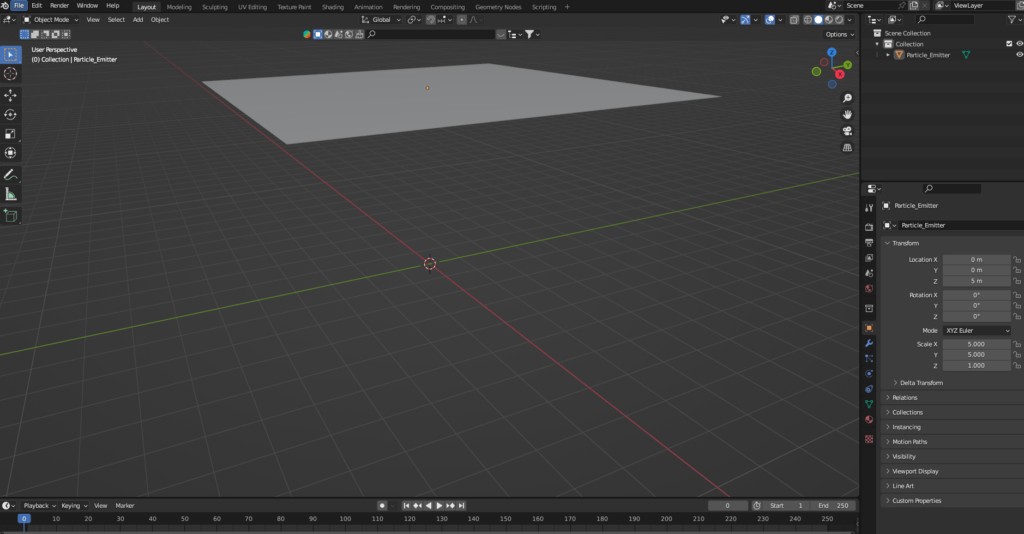
Étape 2 : Configurer le Système de Particules
- Ajouter un Système de Particules :
- Sélectionnez le plan en cliquant dessus avec le bouton gauche de la souris.
- Sur la droite de l’écran, vous verrez plusieurs onglets. Cliquez sur l’icône de Physics Properties (cette icône ressemble à un cercle avec des lignes en mouvement).
- Dans cette section, recherchez la partie intitulée Particles Properties (cette icône ressemble à trois petites boules reliées par des lignes).
- Cliquez sur le bouton + pour créer un nouveau système de particules.
- Paramètres du Système de Particules :
- Nommer le Système : Pour vous organiser, renommez le système de particules en Pluie dans le champ prévu à cet effet en haut de la section.
- Type de Système : Assurez-vous que le système de particules est défini sur Emitter (émission de particules). Cela signifie que le plan va émettre des gouttes, comme la pluie.
- Durée d’Émission : Sous la section Emission, réglez le paramètre Number à environ
2000pour une pluie modérée. - Vitesse (Velocity) :
- Ouvrez la section Velocity et trouvez le champ intitulé Normal. Entrez une valeur de
5.0pour que les gouttes de pluie aient une vitesse de chute naturelle. Une valeur plus faible donnera l’impression que la pluie tombe lentement, tandis qu’une valeur plus élevée augmentera la rapidité de la chute.
- Ouvrez la section Velocity et trouvez le champ intitulé Normal. Entrez une valeur de
- Gravité :
- Ouvrez la section Field Weights. Assurez-vous que la valeur de Gravity est réglée sur
1.0. Cela garantit que la gravité agit normalement sur les particules, les faisant tomber comme de vraies gouttes de pluie.
- Ouvrez la section Field Weights. Assurez-vous que la valeur de Gravity est réglée sur
- Durée de Vie (Lifetime) :
- Dans la section Lifetime, entrez
50. Cela signifie que chaque goutte de pluie existera pendant une durée de 50 images avant de disparaître. Vous pouvez ajuster cette valeur selon la hauteur à laquelle se trouve le plan.
- Dans la section Lifetime, entrez
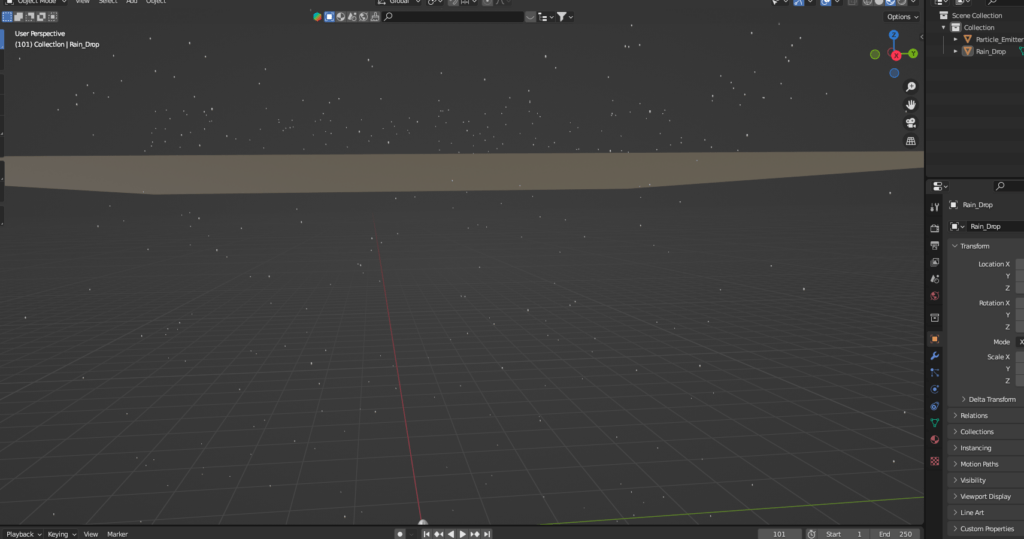
Étape 3 : Définir la Forme des Particules
- Créer un Matériau pour les Gouttes :
- Sélectionnez à nouveau le plan émetteur.
- Passez en Vue Shading en cliquant sur l’onglet Shading en haut de la fenêtre de Blender. Cela ouvre l’éditeur de nœuds où vous allez créer un matériau pour les particules.
- Cliquez sur New pour créer un nouveau matériau. Cela va ouvrir l’éditeur de nœuds avec un Principled BSDF par défaut connecté à un Material Output.
- Ajoutez un nœud Transparent BSDF : Appuyez sur
Shift + A, allez dans Shader, puis cliquez sur Transparent BSDF.
- Ajoutez un Glossy Shader de la même manière (
Shift + A> Shader > Glossy).
- Combiner les Shaders : Appuyez sur
Shift + A, allez dans Shader, et sélectionnez Mix Shader.
- Connectez le Transparent BSDF et le Glossy Shader au Mix Shader. Cela va permettre de rendre les gouttes brillantes et légèrement transparentes pour imiter l’eau.
- Créer une Goutte d’Eau Personnalisée :
- Dans la vue 3D, appuyez sur
Shift + Aet ajoutez une UV Sphere. - Pour donner à la goutte une forme plus réaliste, appuyez sur
Spour mettre à l’échelle et tapez0.1, puis appuyez surEntréepour la rendre plus petite. - Appuyez ensuite sur
SpuisZpour étirer la sphère sur l’axe Z et taper2pour obtenir une forme allongée qui ressemble à une goutte de pluie.
- Instancier des Objets pour les Gouttes :
- Retournez sur le plan émetteur.
- Allez dans l’onglet Particles (où vous avez configuré les paramètres de particules).
- Descendez jusqu’à la section Render.
- Dans le champ Render As, choisissez Object.
- Juste en dessous, dans le champ Instance Object, sélectionnez la goutte que vous venez de créer (l’objet UV Sphere étiré). Maintenant, chaque particule sera remplacée par cette goutte d’eau, rendant l’effet plus réaliste.
Étape 4 : Ajuster la Taille et la Quantité des Gouttes
- Taille des Gouttes :
- Toujours dans la section Render, ajustez le paramètre Scale pour définir la taille de chaque goutte. Mettez une valeur de
0.05pour obtenir des gouttes fines et réalistes. - Vous pouvez également ajouter une variation dans la taille en ajustant le champ Scale Randomness à
0.1. Cela donnera une légère variation dans les tailles des gouttes, rendant la pluie plus naturelle.
- Quantité de Gouttes :
- Retournez dans la section Emission.
- Ajustez le paramètre Number pour contrôler le nombre de gouttes émises par le plan. Pour une pluie fine, utilisez environ
1000particules par seconde. Pour une pluie plus forte, augmentez cette valeur à5000ou plus.
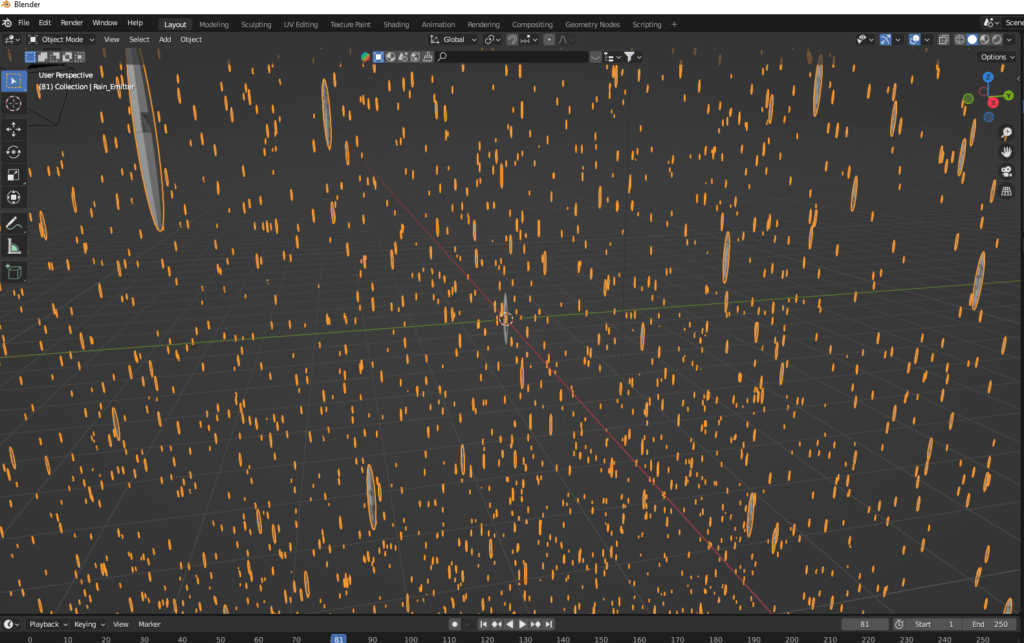
3. Créer des Reflets et des Gouttelettes
Pour rendre la scène plus réaliste, il est crucial de simuler les effets secondaires de la pluie, comme les gouttelettes et les reflets.
Étape 1 : Ajouter des Gouttelettes au Sol
- Créer une Texture de Normales :
- Sélectionnez le sol de votre scène (cela peut être un plan ou tout autre objet).
- Allez dans l’éditeur de nœuds (onglet Shading).
- Appuyez sur
Shift + Aet ajoutez une Noise Texture (Texture>Noise Texture).
- Ajoutez un Bump Node (
Vector>Bump) et connectez la sortie de la Noise Texture à l’entrée Height du Bump Node.
- Connectez ensuite la sortie Normal du Bump Node au socket Normal du shader principal de votre matériau (généralement le Principled BSDF).
- Ajustez les paramètres de la Noise Texture pour obtenir un effet réaliste de gouttelettes sur le sol. Vous pouvez modifier l’échelle pour ajuster la densité des gouttelettes.
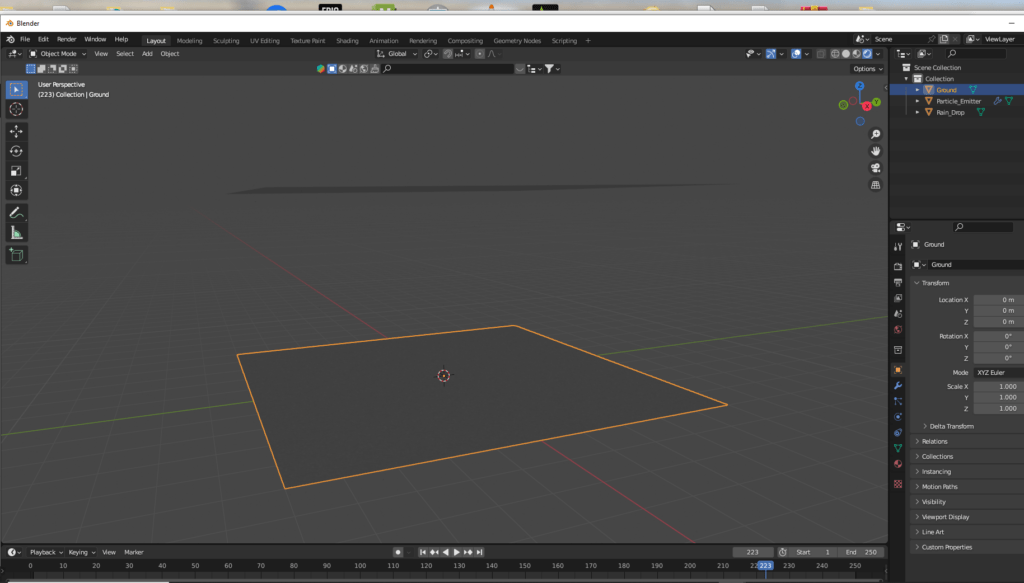
Étape 2 : Ajouter des Reflets sur les Surfaces
- Utiliser des Shaders Glossy :
- Toujours dans l’éditeur de nœuds, ajoutez un Glossy BSDF (
Shift + A>Shader>Glossy BSDF).
- Connectez le Glossy BSDF au Mix Shader déjà existant dans votre matériau.
- Ajustez la valeur de Roughness dans le Glossy BSDF pour obtenir un effet de réflexion floue. Une valeur basse (par exemple
0.1) donnera un reflet net, tandis qu’une valeur plus élevée le rendra plus diffus, simulant une surface mouillée.
Étape 3 : Créer des Flaques d’Eau
- Utiliser des Textures Procédurales :
- Ajoutez une Noise Texture et un ColorRamp dans l’éditeur de nœuds.
- Connectez la Noise Texture au ColorRamp pour Étape 3 : Ajouter des Déformations de Surface pour l’Impact
- Créer un Effet d’Ondulation :
- Pour simuler l’impact des gouttes de pluie, vous pouvez créer un effet d’ondulation sur les surfaces comme le sol ou l’eau.
- Sélectionnez l’objet représentant le sol.
- Ajoutez un Displacement Modifier. Cela se fait en allant dans l’onglet des Modifiers (représenté par une clé anglaise) puis en sélectionnant Add Modifier > Displace.
- Ajoutez une Texture de type Cloud pour simuler les ondulations causées par l’impact des gouttes.
- Ajustez la Force du Displacement Modifier pour contrôler la hauteur des ondulations. Vous pouvez l’animer pour que l’effet soit visible uniquement lorsque les gouttes touchent le sol.
- Synchroniser les Ondulations :
- Allez dans la Timeline de Blender (en bas de l’interface).
- Créez une Keyframe pour l’intensité du Displacement Modifier au moment où la goutte touche le sol.
- Ajoutez une Keyframe avec une intensité de
0pour que l’ondulation s’atténue progressivement après l’impact. Cela créera une animation fluide des ondulations qui apparaissent puis disparaissent.
Conclusion
Pour créer une scène 3D de pluie convaincante dans Blender, il est essentiel de combiner plusieurs techniques : l’utilisation d’un système de particules, la configuration minutieuse des shaders, et la création d’effets d’impact réalistes. En suivant ces étapes détaillées, vous serez capable de créer une pluie immersive et d’ajouter de la vie à vos scènes.
N’oubliez pas d’expérimenter avec les paramètres de particules et les effets d’impact, car chaque scène peut avoir besoin d’ajustements spécifiques pour atteindre le niveau de réalisme souhaité. Pour plus de ressources, vous pouvez consulter la documentation Blender sur les systèmes de particules.